Extravirgin
Scopri come risolvere le domande frequenti, esplora le ultime novità e aggiornamenti che migliorano continuamente l’esperienza d’uso, e accedi a istruzioni chiare per ottimizzare la gestione delle operazioni del tuo frantoio. In caso di bisogno, il nostro team di supporto è sempre pronto a rispondere alle tue richieste con competenza e rapidità.
Extravirgin è più di un software: è il partner ideale per trasformare il tuo frantoio in un sistema efficiente, moderno e totalmente tracciabile. Con il nostro supporto, puoi semplificare ogni aspetto della gestione e concentrarti su ciò che conta davvero: produrre olio di qualità eccellente.
Articles
Soggetti
Inserire un nuovo soggetto (cliente, fornitore, agente, sansificio)
Di seguito verrà indicata la procedura per l’inserimento di un nuovo soggetto che sia cliente, fornitore, agente, sansificio o vettore:
per inserire un nuovo soggetto, bisognerà posizionarsi nell’apposito menù “Soggetti”, e cliccare su “Crea un nuovo soggetto”, oppure sempre dallo stesso menù, selezionare la voce “Elenco soggetti” ed in basso a sinistra premere il pulsante “Nuovo”, si avrà questa schermata:

Questo innovativo modulo di inserimento, permette di poter inserire automaticamente un soggetto che è già conosciuto dal SIAN per qualsiasi attività (anche non legata al registro di carico e scarico degli oli), inserendo semplicemente nel campo di ricerca il codice fiscale o la partita iva dello stesso.
Qualora il soggetto non dovesse essere noto al SIAN, un messaggio di errore avviserà che si dovrà inserire l’anagrafica manualmente.
Per poter inserire manualmente l’anagrafica, come spiegato in video, bisognerà cliccare il tasto “ESC” presente in alto a sinistra sulla propria tastiera, si potranno così poi inserire tutti i campi necessari per il nostro soggetto:
Bisognerà inserire tutti i campi obbligatori, segnalati con un asterisco (*).
Le informazioni che si possono registrare in questa sezione del programma sono le seguenti:
- Ragione Sociale (cognome e nome): la denominazione del soggetto, ragione sociale se si tratta di una azienda, cognome e nome nel caso si tratti di un soggetto privato
- Codice Fiscale: Il codice fiscale del soggetto, qualora si tratti di una società questo può coincidere con la partita iva, in tal caso quest’ultima va riportata anche in questa casella.
- Partita IVA: per soggetti giuridici si tratta della partita iva aziendale.
- Codice R.E.A.: codice identificativo dell’impresa nel Repertorio Economico Amministrativo assegnato dalla Camera di Commercio
- Gruppo Soggetti: testo libero che serve a definire l’appartenenza del soggetto ad un determinato insieme (esempio: Clienti VIP, Clienti esteri, ecc…)
- Codice Interno: un codice libero che serve ad identificare in modo univoco il soggetto all’interno delle anagrafiche del programma
- Codice SIAN: un codice numerico che serve ad identificare univocamente il soggetto nel SIAN, se non viene compilato, viene assegnato in automatico.
- Codice SDI: il codice identificativo del Sistema Di Interscambio dell’agenzia delle entrate, se non viene compilato Extravirgin lo assumerà pari a “0000000” nella creazione dei files XML delle fatture elettroniche
Inoltre ci sono 5 sezioni aggiuntive per ulteriori dati
- Indirizzi: in cui vengono salvati l’indirizzo della sede legale e della destinazione merci.
- Anagrafica: in cui vengono registrate ulteriori informazioni.
In questa sezione, oltre ai dati bancari, è possibile attribuire un soggetto ad una OP (Organizzazione di produttori) tra quelle proposte da Extravirgin nell’apposita casella a discesa. In questo menù a tendina appaiono tutte le anagrafiche per le quale è stata spuntata la casella “Organizzazione di produttori” nella sezione “Altro” che vedremo più avanti.
- Recapiti: in cui vengono registrati i recapiti di contatto principali (numeri di telefono, email, ecc…)
Riguardo l’utilizzo di WhatsApp per inviare messaggi è possibile consultare questa guida.
- Preferenze: in cui possono essere indicate delle informazioni utili a Extravirgin per assegnare ad esempio i prezzi di molitura, ecc.
- Utilizza prezzi personalizzati: se spuntato consente di utilizzare dei prezzi personalizzati indicati nei pulsanti accanto “Prezzi Acquisto”, “Prezzi Vendita” e “Prezzi Molitura”.
- Prezzi Acquisto: consente di visualizzare, creare o modificare l’elenco di articoli confezione per i quali Extravirgin utilizza dei prezzi personalizzati per il soggetto al momento dell’acquisto.
- Prezzi Vendita: consente di visualizzare, creare o modificare l’elenco di articoli confezione per i quali Extravirgin utilizza dei prezzi personalizzati per il soggetto al momento della vendita.
- Prezzi Molitura: consente di impostare prezzi personalizzati di molitura (Iva esclusa) per ciascuna Linea di lavorazione.
- Preferenze olio: Se è spuntato “Restituito” Extravirgin considera in maniera predefinita che al momento della molitura conto terzi per il soggetto, l’olio prodotto debba essere restituito al produttore, se invece la spunta è applicata su “Conto Deposito”, Extravirgin considera che l’olio prodotto debba essere lasciato in conto deposito per il cliente presso i serbatoi del frantoio.
- Preferenze Olive: Se spuntato “Conto terzi” Extravirgin, al momento della registrazione di una nuova pesata per il soggetto, imposta la maschera di inserimento per accogliere delle olive destinate alla molitura conto terzi, se spuntato “Vendita al frantoio”, Extravirgin imposta la maschera di inserimento della pesata per accogliere olive da acquistare, se spuntato “Non specificata” non viene memorizzata alcuna opzione predefinita.
- Articolo olive predefinito: Se viene scelto un articolo olive in particolare, al momento della registrazione di un nuovo carico di olive per il soggetto, la pesata viene già impostata per accogliere una certa quantità di olive aventi le caratteristiche indicate nell’articolo selezionato.
- Fattura a soggetto diverso: Se la casella viene spuntata, Extravirgin richiede di selezionare un soggetto per il quale verranno emessi tutti i documenti riferiti ai carichi delle olive da quel momento in poi.
- Committente diverso: Se la casella viene spuntata, Extravirgin richiede di selezionare un soggetto da assegnare come committente per tutti i carichi di olive da quel momento in poi.
- Pagamento preferito: un testo libero che apparirà in modo predefinito nell’apposita casella “Pagamento” per tutti i documenti del soggetto selezionato.
- Listino vendita: Ogni articolo confezione dispone di un certo numero di listini e ogni listino può avere prezzi diversi. Mediante questa scelta è possibile legare il soggetto ad un certo listino per fare in modo che Extravirgin consideri sempre i prezzi indicati nel listino di riferimento.
- Sconto predefinito vendita: imposta una percentuale predefinita di sconto che verrà applicata in tutte le vendite registrate per il soggetto da quel momento in poi.
- Trasporto: imposta un prezzo predefinito per il trasporto delle olive che Extravirgin considererà in tutti i carichi di olive registrati da quel momento in poi.
- Il soggetto non può emettere fattura: se selezionata viene considerato che il soggetto sia nelle condizioni di essere esentato dall’emissione delle fatture, per cui Extravirgin in questo caso consentirà di generare un’autofattura se il soggetto è dotato di partita iva, o un buono di acquisto nel caso ne sia sprovvisto.
- Il soggetto non può ricevere fattura: se selezionata viene considerato che il soggetto non sia nelle condizioni di ricevere la fattura di molitura.
- Altro: sezione in cui compaiono ulteriori informazioni utili.
- Stampa Privacy: indica la data in cui è stata effettuata l’ultima stampa del modello della privacy. Nelle opzioni è possibile poi impostare l’intervallo minimo di giorni per i quali Extravirgin deve riproporre una nuova stampa, considerando la precedente non più valida.
- Stampa Dich.Olive: indica la data in cui è stata effettuata l’ultima stampa della dichiarazione delle olive (nella quale per esempio l’olivicoltore dichiara il rispetto dei tempi di carenza, l’origine delle olive, ecc.). Nelle opzioni è possibile impostare un numero di giorni oltre il quale Extravirgin considererà non più valida la precedente dichiarazione, proponendone quindi una nuova.
- Assegna ad un agente di riferimento: se spuntata consente di selezionare un agente di riferimento, il quale verrà inserito automaticamente da Extravirgin in tutti i documenti.
- Note: un testo libero allo scopo di mera annotazione.
- Scrivi le note nei documenti emessi: se spuntata questa casella impone a Extravirgin che il testo indicato nella casella precedente sia stampato in tutti i documenti emessi per il soggetto selezionato.
- N.Operatore BIO e N.Certificato/Ente di controllo BIO: in caso il soggetto sia certificato come operatore biologico, in queste caselle vengono registrate le informazioni utili per quanto riguarda l’identificazione come produttore BIO.
Inoltre abbiamo 5 caselle grigie che servono ad assegnare una categoria al soggetto:
- Vettore/Corriere: se spuntata consente a Extravirgin di proporre questo soggetto nella scelta dei vettori nelle finestre di creazione dei documenti.
- Sansificio/acquirente di sansa: se spuntata consente a Extravirgin di proporre questo soggetto per la cessione della sansa a sansificio
- Socio: se spuntata consente di identificare il cliente come un socio, utile come parametro in fase di ricerca soggetti.
- Organizzazione di Produttori: se spuntata consente a Extravirgin di proporre il soggetto come Organizzazione di produttori (OP).
- Agente: se spuntata consente a Extravirgin di proporre il soggetto come Agente nei documenti emessi ed intestati ad altri soggetti.
- Dati Societari: sezione in cui compaiono tutti le informazioni per i soci, come mostrato nell’immagine seguente.
Invece in fondo, in una posizione centrale ci sono due caselle:
- Non valido: si osserva spuntata se il SIAN ha rilevato questa anagrafica come non valida. Va detto che il SIAN periodicamente incrocia i dati con l’anagrafe tributaria ed eventuali CUAA (Codice Unico delle Aziende Agricole) non più validi o non più utilizzabili (ad esempio se riferiti a persone decedute o per le quali il codice fiscale ha subito variazioni) vengono indicati come “NON VALIDI”. In questo caso non sarà più possibile eseguire alcuna registrazione per questo soggetto, sarà necessario creare eventualmente una nuova anagrafica, ad esempio con il nuovo codice fiscale.
- Attivo: è la condizione opposta a quella precedente, ovvero il caso in cui l’ultimo incrocio dei dati con l’anagrafe tributaria ha dato esito positivo.
La casella di colore viola “Escludi dall’esportazione” consente di impedire che l’anagrafica di questo soggetto venga trasmessa al SIAN. Questa casella va spuntata solo quando si è certi che il soggetto è già presente sul SIAN con il medesimo codice.
L’icona “Elenco anomalie” indica che per il soggetto esistono alcune condizioni che ne inibiscono il corretto utilizzo nel sistema (ad esempio mancano delle informazioni, o ve ne sono alcune errate). Cliccando sull’immagine Extravirgin mostra l’elenco delle anomalie rilevate. Una nuova anagrafica non ancora salvata presenta sempre questa icona.
GUARDA IL VIDEO DI ESEMPIO DELL’OPERAZIONE INSERITA DA UN NOSTRO OPERATORE:
Estratto conto di un soggetto
All’interno di una scheda riepilogativa di un soggetto è possibile consultare il relativo estratto conto, ovvero le movimentazioni in dare e avere dei documenti emessi/ricevuti con i relativi pagamenti. Per poterlo consultare bisognerà entrare nella scheda riepilogativa del soggetto ed in basso a destra premere il pulsante “Estratto conto”, avremo la seguente schermata:
Qui potremo vedere la nostra situazione contabile nei confronti del soggetto presente in schermata (ad esempio verso “Alberto Mazzi”), in contabilità distingueremo la registrazione di una fattura di vendita, di una di acquisto e i relativi incassi e pagamenti mediante il dare e avere.
Più semplicemente, quando noi nei confronti del cliente emettiamo una fattura (ad es la fattura 6 del 12/02/2018 di 350€) creiamo un movimento in dare, ovvero registreremo un debito del cliente nei nostri confronti, tramite il documento, la pretesa del pagamento per ciò che è contenuto in fattura. Quando il nostro cliente Mazzi ci pagherà la fattura 6 del 12/02/2018 creeremo un movimento di -350€ in avere, ovvero abbiamo avuto il denaro relativo alla fattura che abbiamo emesso.
Mediante il pulsante “Estratto Conto” è possibile istantaneamente visualizzare la situazione contabile del soggetto. L’importo della situazione economica se ha sfondo verde, significa che il dato è a nostro credito, dunque si tratta di una somma che il frantoio deve AVERE dal soggetto. Viceversa se il valore ha sfondo rosso, si tratta di una somma in debito, quindi che il frantoio deve pagare al soggetto.
L’estratto conto appare come nella figura successiva, le cui colonne corrispondono a:
Data: la data del movimento contabile, ovvero del pagamaneto o dell’incasso.
Descrizione: la descrizione del movimento come indicata nella maschera di inserimento del pagamento o dell’incasso (per maggiori dettagli consultare l’apposita guida)
PAG/DOC indicano rispettivamente se la riga dell’elenco scaturisce dalla registrazione di un pagamento (o incasso) oppure se è riferita all’emissione di un documento fiscale.
Importo: è il valore del movimento contabile.
Saldo: si tratta del saldo progressivo del cliente immediatamente dopo l’operazione contabile indicata per quella riga.
L’estratto conto potrà essere inviato via email al soggetto (se l’email è inserita in anagrafica del cliente), esportato in pdf, oppure stampato.
Scheda riepilogativa di un soggetto
Spesso si ha la necessità di visualizzare tutte le informazioni relative alle attività di un soggetto.
Extravirgin fornisce queste informazioni mediante una comodissima sezione chiamata “Scheda riepilogativa” alla quale si accede facilmente da qualsiasi elenco in cui appaia il nome del soggetto interessato sottolineato in blu, come nell’esempio successivo.
oppure per potervi accedere bisognerà utilizzare il menù “Soggetti”, selezionare la voce “Elenco soggetti” e poi selezionare il soggetto desiderato cliccandoci sopra, si aprirà la seguente schermata:
La prima scheda che visualizziamo sarà quella dei conferimenti, ovvero la lista delle operazioni relative a pesate e moliture del soggetto : in basso possiamo vedere anche dei tasti rapidi che permettono di effettuare inserimenti e modifiche di pesate e moliture, stampa dell’elenco dei conferimenti, creazione di fatture e DDT ed esportazione dell’elenco in pdf ed excel, oltre a una serie di valori di riepilogo.
In prenotazioni possiamo visualizzare, ed eventualmente inserire una nuova prenotazione di molitura, con relativa stampa dell’elenco delle prenotazioni del soggetto selezionato.
In acquisti è possibile visualizzare gli acquisti di olio, olive e sansa del soggetto selezionato, con la possibilità di esportare o salvare l’elenco degli acquisti.
In documenti è possibile invece consultare tutti i documenti emessi e ricevuti dal soggetto, con la possibilità di poterli modificare, eliminare, stampare, esportare e convertire in altre tipologie di documenti.
In pagamenti sarà possibile visualizzare tutte le operazioni con relativi documenti che entreranno a far parte della prima nota relativa al soggetto.
La voce registro contiene tutte le operazioni con relativi codici che verranno effettuate dal soggetto e che poi successivamente saranno trasmesse al portale SIAN, esse potranno essere modificate dalla medesima schermata.
In Olive-Olio è possibile consultare le movimentazioni di olio, olive ed olio in conto deposito ove è possibile acquistare olio in conto deposito, restituire olio in conto deposito, restituire olio confezionato.
In cassoni c’è la possibilità di vedere i cassoni del soggetto impegnati in pesate oppure creare un nuovo prestito di cassoni sempre dalla medesima schermata.
A destra c’è il pulsante “Estratto Conto” mediante il quale è possibile istantaneamente visualizzare la situazione contabile del soggetto. L’importo della situazione economica, se ha sfondo verde, significa che il dato è a nostro credito, dunque si tratta di una somma che il frantoio deve AVERE dal soggetto. Viceversa, se il valore ha sfondo rosso, si tratta di una somma in debito, quindi che il frantoio deve pagare al soggetto.
L’estratto conto appare come nella figura successiva, le cui colonne corrispondono a:
Data: la data del movimento contabile, ovvero del pagamento o dell’incasso.
Descrizione: la descrizione del movimento come indicata nella maschera di inserimento del pagamento o dell’incasso (per maggiori dettagli consultare l’apposita guida)
PAG/DOC indicano rispettivamente se la riga dell’elenco scaturisce dalla registrazione di un pagamento (o incasso) oppure se è riferita all’emissione di un documento fiscale.
Importo: è il valore del movimento contabile.
Saldo: si tratta del saldo progressivo del cliente immediatamente dopo l’operazione contabile indicata per quella riga.
Per maggiori informazioni consultare l’apposita guida sull’estratto conto di un soggetto.
Inserire dati catastali
I dati catastali sono i dati principali di un immobile. Sono contenuti nella visura catastale, un documento rilasciato dall’Agenzia delle Entrate. I dati della visura di un immobile sono: sezione urbana, foglio, particella, subalterno (ove presente), Comune.
Ogni immobile registrato nel catasto è identificato in modo univoco tramite un codice identificativo, noto come “foglio”, che rappresenta una determinata area del territorio. Il foglio contiene informazioni come il numero di particella o subalterno, che individuano l’unità immobiliare all’interno del foglio stesso. I dati catastali includono inoltre le caratteristiche fisiche dell’immobile, come la superficie del terreno.
Extravirgin consente di inserire i propri dati catastali per lo spandimento di acque/sansa, o anche per inserire i propri alberi, vediamo come fare.
Dal menù “Soggetti”, selezioniamo la voce “Inserisci dati catastali”, si avrà questa schermata:
Bisognerà compilare i campi obbligatori (*), inserendo il lotto identificativo di spandimento (spuntando se necessario il flag sito di spandimento Acqua/Sansa), il produttore proprietario ed il comune del sito.
Altre informazioni dovranno essere compilate per far si che il programma calcoli correttamente la quantità di acque rimanenti, a tal proposito inseriremo la contrada ed i vari fogli con particelle e superficie in mq.
Il foglio, nello specifico, indica la zona di ubicazione del terreno, mentre la particella rappresenta la porzione di terreno.
NB: l’elenco dei lotti, con relativi produttori e quantità totale, sarà consultabile dal menù “Soggetti” alla voce “Visualizza dati catastali”.
Restituzione olio sfuso in conto deposito
In questa guida vedremo come restituire dell’olio precedentemente preso in conto deposito e stoccato dunque presso uno o pù serbatoi di proprietà del frantoio.
Per eseguire questa operazione, posizionarsi all’interno della scheda del cliente (come descritto in questa guida)
Scegliere la scheda “Olive-Olio [F8]” e cliccare sul pulsante in basso “Restituisci Olio CD”
A questo punto Extravirgin mostrerà la finestra di seguito, nella quale innanzitutto sarà possibile variare la data della restituzione.
Per avviare la ricerca dell’olio sfuso in deposito del soggetto è necessario cliccare sul pulsante “Abilita cisterne”, dopodiché ci basterà indicare dagli appositi menù a tendina la cisterna o le cisterne dove scaricare l’olio appunto restituito.
Nei campi relativi ai kg/litri di olio sarà possibile modificare la quantità di olio da restituire, con il vantaggio di avere in basso sempre sott’occhio il TOTALE inserito. Se ritenuto opportuno potremo indicare un numero del documento di restituzione a piacere (in caso contrario, lasciando la spunta su “Numero automatico” il software assegnerà il numero progressivo al documento).
Nel caso si tratti di una vendita olio di terzi in deposito e non di semplice restituzione, è necessario spuntare la voce “L’olio viene consegnato ad un acquirente terzo…” come indicato nell’immagine precedente. Infine basta indicare l’Acquirente dell’olio dall’apposito menù a tendina.
Inoltre è possibile far generare al software Extravirgin un report di rintracciabilità olio sfuso per ogni serbatoio coinvolto, spuntando la corrispondente voce.
Cliccando su “Salva [F2]” si porta a termine l’operazione ed Extravirgin genererà un movimento con codice T6 (Scarico per restituzione di olio sfuso) alla data indicata per ogni serbatoio coinvolto nella restituzione. Al termine dell’operazione verrà mostrato solo il documento di trasporto come mostrato nella seguente schermata:
Impostare prezzi personalizzati per un soggetto
In Extravirgin è possibile impostare prezzi personalizzati (Prezzi di acquisto, prezzi di vendita e prezzi molitura) per ogni singolo soggetto. Vediamo come fare:
Dall’elenco dei soggetti, selezionare il soggetto desiderato con un doppio click su di esso. Una volta aperto, possiamo cliccare sulla scheda “Preferenze”, come da foto:
Come prima operazione, bisognerà spuntare il flag “Utilizza prezzi personalizzati”, come da foto. (I prezzi personalizzati avranno effetto dalle successive pesate/moliture, acquisto/vendita olive).
Possiamo impostare una tipologia di pagamento preferito dalla voce “Pagamento preferito”, oppure, impostare uno tra i vari listini disponibili. Per i listini A,B,C,D,E è necessario compilare i campi “listino” degli articoli magazzino.
NB: i prezzi da inserire sono in rapporto €/Kg
Possiamo cliccare su uno dei tre pulsanti tra “Prezzi acquisto”, “Prezzi vendita” e “Prezzi molitura” e poi inserire i prezzi desiderati nelle apposite caselle, come riportato in foto. I prezzi indicati verranno utilizzati quando si effettuerà l’operazione collegata. Una volta completate le modifiche cliccare sul pulsante “Salva”.
Prova soggetti
Documenti
Creare un documento di acquisto generico
Extravirgin dà la possibilità di creare documenti di acquisto e vendita per tutti quei movimenti di carico e scarico che non vanno comunicati al portale del SIAN, in quanto non riguardano olio sfuso e confezionato ma qualunque altro tipo di merce (articolo a magazzino).
Vediamo come fare.
Dal menù “Documenti”, selezioniamo la voce “Nuovo acquisto generico”,
ed avremo una schermata come questa:
La prima cosa da fare è scegliere la tipologia di documento che si vuole generare, nella tendina Categoria docum potremo scegliere tra: Fattura Ricevuta, DDT ricevuto, Autofattura, Nota di credito ricevuta, Buono di acquisto, Auto DDT.
La seconda cosa da fare è compilare il campo data e numero del documento, in base al documento rilasciato dal fornitore.
Dopo aver inserito data, numero e tipologia del documento, provvederemo con la selezione del soggetto da cui si riceve il documento (se non è presente tra i nostri soggetti, basterà cliccare la freccia blu per inserirne uno nuovo), campo obbligatorio, senza il quale il documento non potrebbe essere salvato.
Adesso bisognerà compilare il corpo del documento, per cui dopo aver visto come creare un articolo, inseriamo il codice dell’articolo, la descrizione, la quantità, il prezzo, selezioneremo eventuali sconti ed imposteremo l’Iva.
Una volta riempite le righe con gli articoli desiderati, possiamo procedere con il tasto salva.
N.B.: il documento di acquisto generico non viene inviato al SIAN.
Creare un documento di vendita generico
Extravirgin permette di creare documenti di acquisto e vendita per tutti quei movimenti di carico e scarico che non vanno comunicati al portale del SIAN, in quanto non riguardano olio sfuso e confezionato ma qualunque altro tipo di merce (articolo a magazzino).
Vediamo come fare.
Dal menù “Documenti”, selezioniamo la voce “Nuova vendita generica”
ed avremo una schermata come questa:
La prima cosa da fare è scegliere la tipologia di documento che si vuole generare, nella tendina Categoria docum potremo scegliere tra: Fattura Emessa, DDT emesso, Nota di credito emessa, Buono di consegna, Scontrino Fiscale, Fattura Pro-Forma.
La seconda cosa da fare è compilare il campo data e numero del documento, in base alla propria contabilità.
Dopo aver inserito data, numero e tipologia del documento, provvederemo con la selezione del soggetto per destinatario del documento (se non è presente tra i nostri soggetti, basterà cliccare la freccia blu per inserirne uno nuovo), campo obbligatorio, senza il quale il documento non potrebbe essere salvato.
Adesso bisognerà compilare il corpo del documento, per cui dopo aver visto come creare un articolo, inseriamo il codice dell’articolo, la descrizione, la quantità, il prezzo, selezioneremo eventuali sconti ed imposteremo l’Iva.
Una volta riempite le righe c.on gli articoli desiderati, possiamo procedere con il tasto salva.
N.B.: il documento di vendita generica non viene inviato al SIAN.
Inserire un agente nel documento
In questa guida mostreremo come inserire correttamente su Extravirgin un agente all’interno di un documento.
La procedura è la medesima per tutti i tipi di documento del menù principale “Documenti”, quindi vendita generica, vendita olio sfuso, vendita olio confezionato, ecc…
Come mostrato nel seguente esempio, in fase di compilazione del documento ci basterà accedere alla sezione “Altre inform.” e indicare l’agente utilizzando il menù a tendina in corrispondenza della relativa voce.
N.B.: per poter inserire un agente nel documento è necessario prima aver creato l’anagrafica agente, per informazioni consultare questa guida. Quindi il campo “Agente” non è un campo “libero”, infatti provando a scriverci direttamente Extravirgin mostrerà la seguente schermata di errore:
Successivamente sarà possibile effettuare una ricerca di tutti i documenti di vendita associati ad un agente attraverso la funzionalità di “Ricerca documenti” dal menù principale “Documenti” (approfondimento sulla Ricerca in questa guida).
Ci basterà selezionare l’Agente interessato e cliccare sul pulsante “Cerca” per visualizzare l’elenco finale con i filtri applicati.
Processare un nuovo ordine
Una volta ricevuto, che sia da un e-commerce o cartaceo, bisogna processare un nuovo ordine per poter scaricare l’olio confezionato in giacenza nella propria azienda.
Quando si processa un ordine, Extravirgin verificherà autonomamente che gli articoli confezionati da evadere siano già stati confezionati e quindi presenti all’interno di un lotto di confezionato, in caso non ve ne siano, processando l’ordine verrà data la possibilità di poter eseguire un confezionamento rapido per creare una giacenza proprio degli articoli che dobbiamo scaricare.
Dal menu “Documenti”, selezioniamo la voce “Elenco ordini ricevuti”
dall’elenco degli ordini, selezioniamo la riga/ordine desiderato, ed in basso clicchiamo il pulsante “Operazioni” e selezioniamo la voce “Processa ordine”
Come detto in precedenza, se gli articoli da evadere non sono presenti in alcun lotto di olio confezionato, verrà mostrata la finestra di vendita rapida di olio confezionato, dove potremo scegliere la cisterna da cui scaricare l’olio e dare un nome al nostro lotto di confezionato.
Una volta effettuato il confezionamento rapido, oppure se gli articoli da evadere erano già presenti in un lotto confezionato in giacenza, bisognerà cliccare nuovamente su “operazioni” e selezionare la voce “processa ordine”, in modo tale da poter emettere il documento di vendita dell’olio confezionato.
Basterà poi salvare il documento per creare il documento e i relativi scarichi che verranno poi inviati al SIAN tramite l’invio rapido.
I nostri ordini nell’elenco degli ordini, una volta processati, avranno alla destra di ogni riga due icone rosse, che indicano che l’ordine è stato sia correttamente confezionato, sia correttamente evaso tramite un documento.
La mancata visualizzazione di queste spunte, è un indicatore di mancata evasione dell’ordine tramite il pulsante “Processa ordine”.
Olio sfuso reso al fornitore
Può succedere che partite di olio sfuso acquistate, per diverse ragioni, debbano essere totalmente o in parte rese ai relativi fornitori nel corso delle varie operazioni intrattenute con essi.
Su Extravirgin tale movimentazione è possibile inserirla partendo dal documento giustificativo, quindi clicchiamo sul menù “Documenti” e scegliamo, a seconda che l’olio da restituire al fornitore sia sfuso o confezionato, la rispettiva voce “Vendita olio sfuso” o “Vendita olio confezionato”.
Una volta compilati tutti i campi del documento seguendo l’apposita guida per la vendita olio sfuso, clicchiamo sul pulsante “Salva”.
Dopodiché apparirà una schermata come questa:
A questo punto dovremo selezionare prima la tipologia dell’olio da scaricare, indicheremo le eventuali caratteristiche dello stesso, l’origine, la categoria e infine sceglieremo la causale.
La causale di default per le vendite di olio proprio avrà come iniziale la lettera S, nell’apposito menù potremo scegliere la causale più adatta alle nostre esigenze (affianco al codice c’è la descrizione della causale), in questo caso al causale da utilizzare è S10
Una volta compilati tutti questi campi cliccheremo il pulsante “Abilita serbatoi” e ci comparirà il seguente messaggio:
Cliccheremo quindi su “Sì” ed avremo la possibilità di selezionare i serbatoi dai quali scaricare l’olio sfuso. Verranno mostrati solo i serbatoi compatibili sia con le caratteristiche dell’olio indicate in precedenza che con la causale di scarico (per cui l’eventuale olio di terzi presente nei serbatoi in conto deposito non verrà considerato).
Una volta impostato tutto, prima di procedere con il tasto “Salva” Extravirgin permette di verificare se il quantitativo di olio indicato nel documento corrisponde al totale indicato attraverso gli scarichi; infine cliccheremo su “Salva” ed entrando nelle cisterne utilizzate potremo vedere uno scarico di olio con relativo documento.
Nella finestra “Causale” possiamo scegliere la causale necessaria S10 di reso al fornitore, e nel campo “Annotazioni” scrivere eventuali note.
Per l’olio confezionato invece seguire questa guida dettagliata per il reso olio confezionato al fornitore, di seguito riportiamo comunque l’esempio.
Creare una nota di credito di olio confezionato (Reso da clienti)
Con l’avvento dell’obbligatorietà dell’invio delle fatture mediante file XML, è sempre più ricorrente la necessità di poter rettificare una fattura emessa creando una nota di credito.
Inoltre può succedere che partite di olio confezionato vendute, per diverse ragioni, vengano totalmente o in parte rese dai relativi clienti nel corso delle varie operazioni intrattenute con essi. Extravirgin permette la creazione di una nota di credito partendo dalle fatture specifiche relative a vendite di olio confezionato.
Una volta visualizzato l’elenco dei documenti dal menù “Documenti” (consultare l’apposita guida), evidenziamo la fattura alla quale collegare la nostra nota di credito e clicchiamo sul pulsante “Modifica”:
Quindi clicchiamo sulla voce “Crea Nota di credito a partire da”, dopodiché comparirà il seguente messaggio:
Cliccando su “Sì” il software genera una Nota Credito già precompilata, con gli stessi dati presenti nella fattura collegata d’origine. A questo punto non ci resta che modificare i dati relativi alla data del documento, ai prezzi e alla quantità di merce che effettivamente rientra in magazzino (il numero progressivo della nota credito sarà generato automaticamente da Extravirgin).
Salvato infine il documento, cliccando sul pulsante “Movimento olio” in basso a destra, noteremo uno o più codici operazione (in base al numero di articoli a confezione restituiti) generati di default dal programma con la causale C8 prevista dal SIAN, ovvero “Reso di olio confezionato da clienti”. Inoltre in automatico nel magazzino di Extravirgin saranno ricaricati gli articoli a confezione del lotto corrispondente.
Inserire/importare un nuovo ordine (Spedizione)
Extravirgin dà la possibilità di evadere eventuali ordini di spedizione generati su un proprio sito aziendale oppure direttamente mediante un elenco o un gestionale interno all’azienda stessa, questa procedura è necessaria per poter creare una operazione di scarico di olio confezionato che generi ovviamente i codici per il successivo in voi del dati al portale del SIAN.
Per poter accedere al menù degli ordini, andremo sulla voce “Documenti”, e selezioneremo “Elenco ordini ricevuti”.
In questa schermata riepilogativa possiamo vedere la data degli ordini, i nominativi e le informazioni dei destinatari, gli articoli inclusi, l’eventuale agente e l’importo.
Alla destra troveremo due spunte rosse, la prima spunta verso sinistra indicherà che l’ordine è stato confezionato, per cui sono stati generati i codici per il SIAN; la seconda spunta rossa, verso destra, indica che l’ordine è stato fatturato.
In basso avremo il tasto “Stampa” che stamperà l’elenco riepilogativo degli ordini visualizzati, ed il tasto “Operazioni” che avrà diverse voci:
- Nuovo ordine – Permette di inserire un nuovo ordine compilando tutti i campi richiesti
- Modifica ordine selezionato – Permette di modificare l’ordine che selezioneremo con il mouse
- Importa nuovi ordini da csv – Da la possibilità di importare gli ordini da un file in formato .csv
- Importa nuovi ordini da e-commerce – Da la possiblità di collegare il proprio e-commerce ad Extravirgin ed importare gli ordini presenti sul proprio sito (per maggiori informazioni, visita il nostro sito)
- Processa ordine – Permette di creare un confezionamento rapido direttamente cliccando questa voce, impostando i pezzi ed i codici degli articoli che si vogliono confezionare
- Confeziona – Funzionalità disponibile a breve
- Genera documento – Funzionalità disponibile a breve
- Visualizza confezionamenti – Permette di far visualizzare tutti i confezionamenti collegati all’ordine inserito (Es. se si effettua un confezionamento radio con “Processa ordine”)
- Visualizza documento- Permette di visualizzare tutti i documenti associati all’ordine inserito.
Olio confezionato reso al fornitore
Può succedere che partite di olio confezionato acquistate, per diverse ragioni, debbano essere totalmente o in parte rese ai relativi fornitori nel corso delle varie operazioni intrattenute con essi.
Su Extravirgin tale movimentazione è possibile inserirla partendo dal documento giustificativo, quindi clicchiamo sul menù “Documenti” e scegliamo, a seconda che l’olio da restituire al fornitore sia sfuso o confezionato, la rispettiva voce “Vendita olio sfuso” o “Vendita olio confezionato”.
Una volta compilati tutti i campi del documento seguendo l’apposita guida per l’olio confezionato (ovviamente se si tratta di olio confezionato come in questo caso sarà necessario inserire i vari “codice operazione” degli articoli a confezione restituiti che compongono il lotto), clicchiamo sul pulsante “Salva”.
N.B. Se il reso riguarda olio confezionato, una volta salvato il documento per accedere alla scheda del “Movimento registro” occorre cliccare sul pulsante “Movimento olio” in basso a destra del documento e aprire uno o più codici operazione (in base al numero di articoli a confezione restituiti) generati di default dal programma per modificare la causale in S10
Il software imposta di default un codice S0 se il soggetto è un consumatore finale (SOGGETTO GENERICO), S1 se il soggetto è una ditta italiana, S2 se è una ditta comunitaria, S3 se è una ditta extracomunitaria.
Possiamo inoltre modificare la causale a nostro piacimento (per esempio per una cessione omaggio di olio), selezionando la riga dell’operazione da modificare e cliccando il pulsante “Apri”:
Nella finestra “Causale” possiamo scegliere la causale necessaria S10 di reso al fornitore, e nel campo “Annotazioni” scrivere eventuali note.
Esiti delle fatture XML
Una volta che abbiamo inviato la nostra fattura elettronica, Extravirgin tramite la ricezione sul nostro server Nextfuture di PEC di conferma, accettazione, scarto, inserirà nella seconda colonna dei documenti un’icona in base ad ogni specifico esito, vedremo in questa guida quali sono.
Clicchiamo su “Documenti” e poi su “Elenca Documenti”
ed avremo una schermata simile:

Partiamo ricordando che ci sono 3 colonne al termine di ogni riga di un documento:
- la prima colonna caratterizzata sempre e solo da un’icona rossa indica che la nostra fattura elettronica è stata correttamente generata;
- la seconda colonna avrà diverse cose in base alla situazione della nostra fattura (ciò che spiegheremo ora);
- la terza colonna avrà un’icona arancione SOLO se essa è stata trasmessa al commercialista
Le icone della colonna degli esiti saranno diverse:
- Un’icona tonda rossa significa che la fattura elettronica è stata consegnata al cliente (sulla suo canale di ricezione prioritario tra pec o sdi);
- Un’icona triangolare gialla indica che la fattura è stata scartata dall’AdE, un nostro operatore vi contatterà per correggere l’errore ricevuto;
- Un’icona tonda arancione indica che la fattura è stata acquisita dall’AdE, ma non è stata consegnata al cliente, pertanto esso la visualizzerà sul proprio cassetto fiscale;
- Un’icona con una mano o con una freccia verde indicano che la fattura è stata trasmessa e/o consegnato al provider di posta elettronica certificata.
L’unico campanello di allarme per le fatture elettroniche è il triangolo giallo, ma non bisogna temere, il servizio di assistenza allo SDI correggerà l’errore.
Qualora non ci fossero ancora gli esiti per le fatture inviate, basterà cliccare sul pulsante “Fatturazione elettronica” e infine cliccare su “Leggi esito fatture trasmesse”.
Creazione documenti di molitura mensili/multipli
Extravirgin consente di creare documenti di molitura multipli, quando ad esempio si ha la necessità di effettuare un’unica fattura mensile, trimestrale, annuale e si vogliono includere all’interno di essa tutte le moliture effettuate per un singolo cliente.
Per effettuare questa operazione, andremo nel menù “Frantoio” e selezioneremo la voce “Situazione documenti moliture”, ed avremo un elenco di tutte le moliture effettuate, con le varie colonne che indicano la presenza di eventuali documenti già emessi per Fatture di molitura, Acquisto olio, Acquisto olive. Per effettuare le fatture di moliture per ogni singolo produttore, nella schermata, in basso, clicchiamo sul pulsante Crea Documento e selezioniamo “Seleziona date per Fatture di molitura”, ed avremo la seguente schermata:
Una volta apertasi la finestra, selezioniamo l’intervallo di date oppure, come nell’esempio, il mese da fatturare e premeremo cerca:
In questa successiva finestra selezioneremo “Una fattura per ogni produttore” in modo tale da far risultare una singola fattura contenete la somma di tutte le fatture di molitura per ogni singolo produttore, assegniamo un nome all’operazione, come da foto (per poter poi ricercare l’operazione in Ricerca documenti) e premeremo ok.
Il software elabora tutte le moliture, e non appena avrà finito ci restituirà le fatture, come questa:
Questi documenti multipli possono anche essere effettuati per Ddt di reso olio, documenti di Acquisto olio, documenti di Acquisto sansa, documenti di Acquisto olive.
Talvolta è possibile che Extravirgin mostri un messaggio di errore come il seguente:
Il quale dipende dal fattio che non è stata impostata la tipologia del documento nelle opzioni.
Si può risolvere dalle opzioni, sezione numerazione ed opzioni, impostando il tipo documento relativo alla categoria interessata, come in figura:
Creazione documenti di acquisto olio mensili/multipli
Extravirgin consente di creare multipli documenti di acquisto olive oppure di acquisto olio da molitura, quando ad esempio si ha la necessità di effettuare un’unica fattura mensile, trimestrale, annuale e si vogliono includere all’interno di essa tutto l’olio di ogni molitura conto terzi effettuata per ciascun cliente.
Per effettuare questa operazione, andremo innanzitutto nel menù “Frantoio” e selezioneremo la voce “Situazione documenti moliture”
Avremo quindi un elenco di tutte le moliture effettuate, con le varie colonne che indicano la presenza di eventuali documenti già emessi per Fatture di molitura, Acquisto olio, Acquisto olive. Per effettuare le eventuali fatture di acqiusto olio da molitura per ogni singolo produttore, nella schermata, in basso, clicchiamo sul pulsante Crea Documento e selezioniamo “Seleziona date per Doc Acquisto Olio”
Avremo di seguito questa schermata:
Una volta apertasi la finestra, selezioniamo l’intervallo di date oppure, come nell’esempio, il mese da fatturare e premeremo cerca:
In questa successiva finestra selezioneremo “Una fattura per ogni produttore” in modo tale da far risultare una singola fattura contenete la somma di tutte gli acquisti di olio per ogni singolo produttore, assegniamo un nome all’operazione, come da foto (per poter poi ricercare l’operazione) e premeremo ok.
Il software elabora tutte le moliture, e non appena avrà finito ci restituirà le fatture, come questa:
Documenti multipli possono essere effettuati allo stesso modo per Ddt di reso olio, fatture di molitura, documenti di Acquisto sansa, documenti di Acquisto olive.
Caricare olio di terzi in cisterna/e
Il Frantoio talvolta “custodisce” dell’olio di proprietà dei propri clienti in serbatoi di proprietà. Questo olio viene defintio “olio sfuso di terzi” oppure ugualmente “olio in conto deposito”, in Extravirgin spesso viene utilizzata la sigla “CD” per identificare appunto l’olio in Conto Deposito.
Questa operazione si rende necessaria o perchè si intende in seguito confezionare quest’olio utilizzando l’impianto di confezionamento del frantoio (confezionamento conto terzi),o perchè quest’olio viene poi messo in commercio sfuso con la mediazione del frantoio stesso, oppure ancora perchè il produttore non dispone di serbatoi o locali idonei allo stoccaggio di quest’olio.
Non è necessario che il serbatoio contenga olio conto deposito di un solo produttore ma questo può essere comunque miscelato con olii di produttori diversi ma aventi le medesime caratteristiche. Il serbatoio può contenere indifferentemente olio di proprietà del frantoio, olio di terzi o entrambi. Extravirgin tiene traccia delle quantità di olio contenute in un serbatoio per ogni produttore proprietario del contenuto. Per ogni scarico di olio CD Extravirgin chiederà sempre l’indicazione del proprietario e impedirà lo scarico per quantità superiori a quelle contenute in quel serbatoio per quel produttore al momento dell’operazione.
Molto spesso questo olio viene preso in carico dal frantoio al momento della molitura, in altre occasioni invece è necessario caricarlo in momenti diversi (ad esempio per eseguire il confezionamento conto terzi).
In questo capitolo affrontiamo il caso in cui sia necessario caricare questo olio di terzi/ in conto deposito in un momento diverso dalla molitura.
Extravirgin dà la possibilità di caricare olio sfuso di terzi tramite i documenti, vediamo come fare.
Dal menù “Documenti”, selezioniamo la voce “Acquisto olio sfuso” ed avremo una schermata come questa:
La prima cosa da fare è scegliere la tipologia di documento che si vuole generare, nella tendina Categoria docum potremo scegliere tra: Fattura Ricevuta, DDT ricevuto, Autofattura, Buono di acquisto, Auto DDT (solitamente il documento giustificativo di carico olio che si riceve dal terzo è un DDT).
La seconda cosa da fare è compilare il campo data e numero del documento, in base alla propria contabilità.
Dopo aver inserito data, numero e tipologia del documento, provvederemo con la selezione del soggetto destinatario del documento (se non è presente tra i nostri soggetti, basterà cliccare la freccia blu per inserirne uno nuovo), campo obbligatorio, senza il quale il documento non potrebbe essere salvato.
Scriveremo i dettagli dell’olio introdotto nel serbatoio nel campo “Descrizione”, l’unità di misura, la quantità, il prezzo, eventuali sconti, e l’iva. (Come in foto)
Una volta fatto tutto ciò, possiamo cliccare il tasto salva, per procedere alla seconda parte della nostra movimentazione, poiché apparirà una schermata come questa:
A questo punto dovremo selezionare la cisterna nella quale vogliamo caricare l’olio, indicheremo le eventuali caratteristiche dello stesso, l’origine, la categoria e sceglieremo la causale.
Se il serbatoio contiene già olio del frantoio e/o di terzi, le caratteristiche dell’olio che ci si appresta a versare NON potranno essere diverse dall’olio già contenuto. Solo in caso di serbatoio completamente vuoto si ha la possibilità di versare liberamente olio con qualsiasi caratteristiche (come nell’esempio).
La causale per l’introduzione di olio di terzi avrà come iniziale la lettera T, nell’apposito menù potremo scegliere la causale più adatta alle nostre esigenze (affianco al codice c’è la descrizione della causale, solitamente il codice più utilizzato è il T5).
Una volta impostato tutto, possiamo procedere con il tasto Salva ed entrando nella cisterna utilizzata potremo vedere un carico di olio con relativo documento.
NB: si può avere l’esigenza di dover caricare l’olio di terzi in più cisterne, ecco come fare.
Una volta redatto il nostro documento, nel nostro esempio acquisteremo 100kg da versare in due cisterne diverse, cliccheremo sul pulsante “Salva” e compileremo come fatto in precedenza il primo carico nell’apposita finestra di “Movimento registro”
inseriremo la quantità parziale che abbiamo bisogno di caricare nella prima cisterna (in questo caso abbiamo inserito 30kg) e poi faremo Salva.
La causale per l’introduzione di olio di terzi avrà come iniziale la lettera T, nell’apposito menù potremo scegliere la causale più adatta alle nostre esigenze (affianco al codice c’è la descrizione della causale, nella maggior parte dei casi si tratta del codice T5).
A questo per inserire successivi carichi, clicchiamo sul tasto “Movimento olio”, avremo nuovamente questa schermata:
selezioneremo la cisterna in cui vogliamo caricare la restante parte, inseriremo manualmente i kg che ci restano (in questo caso 100-30 =70Kg) e poi faremo Salva.
Restituzione a terzi di olio confezionato
In questa guida verranno indicati i passaggi da seguire per restituire delle confezioni di olio imbottigliato per conto di soggetti terzi
Su Extravirgin tale movimentazione è possibile inserirla partendo dal documento giustificativo, quindi clicchiamo sul menù Documenti e scegliamo, la rispettiva voce “Vendita olio confezionato”.
Una volta compilati tutti i campi del documento, la tipologia, inseriamo il nome del cliente proprietario del lotto da restituire, in particolare gli articoli a confezione da restituire ed il relativo lotto di appartenenza del cliente, basterà salvarlo.

A questo punto, seguendo l’esempio in figura, il pulsante “Movimento olio” verrà abilitato, cliccandolo potremo vedere che è stato automaticamente impostato il codice T9 (Restituzione a terzi di olio confezionato)

Successivamente, possiamo stampare questo documento ed inviare i dati al portale SIAN.
Documento di acquisto olio confezionato
Extravirgin dà la possibilità di creare documenti di acquisto per l’olio confezionato, vediamo come fare.
Dal menù “Documenti”, selezioniamo la voce “Acquisto olio confezionato”
Avremo quindi una schermata come questa:
La prima cosa da fare è scegliere la tipologia di documento che si vuole generare, nella tendina Categoria docum potremo scegliere tra: Fattura Ricevuta, DDT ricevuto, Autofattura, Nota di credito ricevuta, Nota di credito emessa, Buono di acquisto, Auto DDT.
La seconda cosa da fare è compilare il campo data e numero del documento, in base alla propria contabilità.
Dopo aver inserito data, numero e tipologia del documento, provvederemo con la selezione del soggetto destinatario del documento (se non è presente tra i nostri soggetti, basterà cliccare la freccia blu per inserirne uno nuovo), campo obbligatorio, senza il quale il documento non potrebbe essere salvato.
Ora dobbiamo inserire il codice dell’articolo che abbiamo intenzione di acquistare, inseriremo la quantità, il prezzo, l’iva e infine il lotto che conterrà questo articolo (vedi foto).
Non appena compiliamo i campi interessati, possiamo procedere con il tasto salva, non appena avremo salvato possiamo cliccare il tasto “Movimento Olio” per controllare i codici generati e le varie quantità come questa schermata:
Documento di vendita olio confezionato
Avremo sicuramente la necessità di vendere olio confezionato, cederlo come omaggio, trasferirlo al punto vendita aziendale ed Extravirgin dà la possibilità di farlo mediante la creazione di un documento.
Dal menù “Documenti”, selezioniamo la voce “Vendita olio confezionato”,
ed avremo una schermata come questa:
La prima cosa da fare è scegliere la tipologia di documento che si vuole generare, nella tendina Categoria docum potremo scegliere tra: Fattura Emessa, DDT emesso, Buono di consegna, Scontrino Fiscale, Fattura Pro-Forma.
La seconda cosa da fare è compilare il campo data e numero del documento, in base alla propria contabilità.
Dopo aver inserito data, numero e tipologia del documento, provvederemo con la selezione del soggetto destinatario del documento (se non è presente tra i nostri soggetti, basterà cliccare la freccia blu per inserirne uno nuovo), campo obbligatorio, senza il quale il documento non potrebbe essere salvato.
Ora dobbiamo inserire il codice dell’articolo che abbiamo intenzione di vendere, confezionato in precedenza, inseriremo la quantità, il prezzo, l’iva e infine il lotto che contiene questo articolo (vedi foto).
Non appena compiliamo i campi interessati, possiamo procedere con il tasto salva, non appena avremo salvato possiamo cliccare il tasto “Movimento Olio” per controllare i codici generati (anche variarli) e le varie quantità come questa schermata:
Il software imposta di default un codice S0 se il soggetto è un consumatore finale (SOGGETTO GENERICO), S1 se il soggetto è una ditta italiana, S2 se è una ditta comunitaria, S3 se è una ditta extracomunitaria.
Se invece abbiamo la necessità di scaricare al punto vendita tutte le confezioni di un lotto appena creato con la causale di scarico S9 prevista dal SIAN (per un approfondimento sull’operazione di scarico a punto vendita consulta subito la seconda parte di questa guida), possiamo modificare la causale a nostro piacimento (anche per esempio per una cessione omaggio di olio) selezionando la riga dell’operazione da modificare e cliccando il pulsante “Apri”:
Nella finestra “Causale” possiamo scegliere la causale necessaria (nell’immagine seguente c’è l’esempio della cessione in omaggio con il codice S6), e nel campo “Annotazioni” scrivere eventuali note:
GUARDA IL VIDEO DI ESEMPIO DELL’OPERAZIONE INSERITA DA UN NOSTRO OPERATORE:
Conversione di un documento
Con Extravirgin si può converitre un documento di un tipo in un’altra tipologia, quando si ha la necessità magari di dover fatturare un documento che ha già generato un movimento di registro, in modo tale da non generare un’ulteriore movimentazione al SIAN, e quindi creare doppi scarichi.
NB: NON E’ POSSIBILE CONVERTIRE UN DDT DI RESO OLIO DA MOLITURA
Per convertire un documento creato, dobbiamo andare nel menù “Documenti”, alla voce “Elenco documenti”,
cerchiamo il documento desiderato, ed evidenziandolo con il mouse in modo tale che la riga diventi blu,
cliccheremo il tasto converti, presente nella parte alta della schermata, ed avremo una situazione simile:
Apparirà come da foto, la schermata per la compilazione classica del documento, ove in automatico verrà visualizzato il riferimento al documento che abbiamo convertito, Potremo scegliere tra Fattura Emessa, DDT Emesso, Nota di credito emessa, Buono di consegna, Scontrino Fiscale, Fattura Pro-Forma.
Dopo aver inserito la tipologia del documento, data del documento, il numero, possiamo salvare, ed una volta che torneremo nel nostro elenco dei documenti, ad ogni documento convertito avremo una schermata simile.
NB: Qualora invece i documenti fossero più di uno, è necessario spuntare in fondo alla pagina il flag “consenti selezione multipla”, selezionare con il tasto sinistro del mouse i documenti da convertire e poi successivamente cliccare il tasto “Converti”.
GUARDA IL VIDEO DI ESEMPIO DELL’OPERAZIONE INSERITA DA UN NOSTRO OPERATORE:
Ricerca di un documento
Per poter ricercare un documento o una serie di documenti, oppure ancora tutti i documenti collegati ad un determinato agente (vedere questa guida) Extravirgin mette e a disposizione una ricerca avanzata, per poterla utilizzare, bisogna recarsi nel menù “Documenti” e selezionare la voce “Ricerca documenti”,
avremo questa schermata:
La ricerca può essere effettuata filtrando determinati campi, come da foto:
- Categoria documento – Ricerca tramite fatture emesse/ricevute, DDT emessi/ricevuti, buon acquisto/consegna, scontrini, ordini (tutto nel dettaglio)
- Documento – ricerca tramite semplice categoria di documenti (fatture, DDT, buoni, scontrini
- Tipologia – ricerca tramite tipologia di operazione (es. molitura, vendita sfuso, acquisto confezionato, ecc.)
- Operazione – ricerca i documenti derivanti da una determinata operazione (es. situazione documenti moliture)
- Soggetto – ricerca i documenti di un determinato soggetto
- Anno, N° da a – ricerca i documenti in base all’anno o in base al loro progressivo
- Prefisso / separatore – ricerca i documenti in base al prefisso inserito prima del N° documento
- Separatore / suffisso – ricerca i documenti n base al suffisso inserito dopo il N° documento
- Data compresa – ricerca i documenti in un intervallo di data
- Agente – ricerca i documenti in base all’agente che è stato inserito in “Altre inform.” dei documenti (vedere questa guida)
- Articolo – ricerca in base ad un determinato articolo di magazzino inserito nel documento
- Descrizione articolo – ricerca mediante la descrizione di un determinato articolo di magazzino
- Causale – ricerca mediante la causale di un determinato documento
- Pagamento – ricerca in base alla tipologia di pagamento
- Pagato – ricerca tutti i documenti pagati, o non
- Con pagamenti insufficienti – ricerca i documenti in base ai pagamenti non ancora terminati
- Immediato – ricerca i documenti per i quali è stata inserita la spunta su “Immediato” (tutti i DDT rientrano nella categoria Immediato)
- Stampato – ricerca tutti i documenti già stampati, o non
- Relativo ai soci – ricerca tutti i documenti intestati a quei soggetti che in anagrafica sono stati indicati come Soci
- Vettore – ricerca i documenti che contengono un determinato vettore
- Convertito – ricerca tutti i documenti convertiti in altre tipologie di documento
- Generato da conversione – ricerca i documenti che sono stati creati mediante una conversione
- Acquisto – ricerca i documenti relativi ai nostri acquisti
- Punto vendita/Azienda agricola – ricerca i documenti con questi flag scelti al momento della creazione del documento
- XML trasmesso – ricerca i documenti con un file xml inviato tramite Extrafly
- XML generato – ricerca i documenti per il quale è stato generato un file xml
- Importo compreso tra – ricerca i documenti in un intervallo di denaro
- Stato trasmissione SDI – ricerca i documenti in base ad uno specifico stato/esito di trasmissione avvenuta con Extrafly il nostro modulo di fatturazione elettronica
Visualizzare ed eliminare un documento dall'elenco
Una volta creati, possiamo cercare tutti i documenti creati su Extravirgin tramite un’apposita area, verranno poi visualizzati in un apposito menù dove possiamo eseguire una serie di operazioni (ad esempio Eliminare un documento).
Per accedervi, dal menù “Documenti”, selezioniamo la voce “Elenca Documenti”,
ed avremo questa schermata:
Da qui possiamo visualizzare tutti i documenti creati tramite il software e procedere con una serie di operazioni tramite i tasti nella parte alta dell’elenco:
- Nuovo – Permette la creazione di un nuovo documento tramite le scorciatoie
- Modifica – Selezionando un documento ne permette la modifica
- Elimina – Selezionando un documento ne permette l’eliminazione
- Cerca – Permette una ricerca dettagliata dei documenti presenti sul software
- Stampa – Permette di stampare l’intero elenco dei documenti o solo quelli selezionati
- Esporta – Permette l’esportazione dell’elenco e dei singoli documenti in excel, pdf e in formato testo
- Selezione – Permette di selezionare e deselezionare tutte le righe dell’elenco
- Converti – Permette di selezionare un documento e convertirlo in un altro di diversa tipologia, come da guida.
- Fatturazione elettronica – Permette di gestire tutte le operazioni dei file XML, come da guida.
N.B.: in base all’anno contabile selezionato, si potranno visualizzare nella parte destra della schermata i documenti che risultano pagati e i pagamenti rimanenti.
Vediamo infine come eliminare una fattura:
Come indicato precedentemente, ci basterà selezionare dall’elenco la fattura da eliminare e cliccare sul pulsante in alto “Elimina”.
Qualora per la fattura da eliminare fosse presente il file elettronico XML, è necessario prima eliminare tale file; in merito consultare QUESTA guida.
Documento di acquisto olio sfuso
Extravirgin dà la possibilità di creare documenti di acquisto per olio sfuso, vediamo come fare.
Dal menù “Documenti”, selezioniamo la voce “Acquisto olio sfuso”
avremo quindi una schermata come questa:
La prima cosa da fare è scegliere la tipologia di documento che si vuole generare, nella tendina Categoria docum potremo scegliere tra: Fattura Emessa, DDT ricevuto, Autofattura, Nota di credito ricevuta, Buono di acquisto, Auto DDT.
La seconda cosa da fare è compilare il campo data e numero del documento, in base al documento rilasciato dal fornitore.
Dopo aver inserito data, numero e tipologia del documento, provvederemo con la selezione del soggetto destinatario del documento (se non è presente tra i nostri soggetti, basterà cliccare la freccia blu per inserirne uno nuovo), campo obbligatorio, senza il quale il documento non potrebbe essere salvato.
Per l’acquisto di sfuso, scriveremo ciò che abbiamo acquistato nel campo descrizione, l’unità di misura, la quantità, il prezzo, eventuali sconti, e l’Iva. (Come in foto)
Una volta fatto tutto ciò, possiamo cliccare il tasto salva, per procedere alla seconda parte della nostra movimentazione, poiché apparirà una schermata come questa:
A questo punto dovremo selezionare la cisterna nella quale vogliamo caricare l’olio, indicheremo le eventuali caratteristiche dello stesso, l’origine, la categoria e sceglieremo la causale.
La causale per l’acquisto di olio proprio avrà come iniziale la lettera C, nell’apposito menù potremo scegliere la causale più adatta alle nostre esigenze (affianco al codice c’è la descrizione della causale).
Una volta impostato tutto, possiamo procedere con il tasto salva ed entrando nella cisterna utilizzata potremo vedere un carico di olio con relativo documento.
NB: si può avere l’esigenza di dover acquistare l’olio da più cisterne, ecco come fare.
Compiliamo il nostro documento come fatto in precedenza, nel nostro esempio acquisteremo 100kg da versare in due cisterne diverse, cliccheremo sul pulsante “Salva” e compileremo come fatto in precedenza il primo carico nell’apposita finestra di “Movimento registro”
inseriremo la quantità parziale che abbiamo bisogno di caricare nella prima cisterna (in questo caso abbiamo inserito 30kg) e poi faremo Salva.
A questo per inserire successivi carichi, clicchiamo sul tasto “Movimento olio”, avremo nuovamente questa schermata:
selezioneremo la cisterna in cui vogliamo scaricare la restante parte, inseriremo manualmente i kg che ci restano (in questo caso 100-30 =70Kg) e poi faremo Salva.
Documento di vendita olio sfuso
Extravirgin da la possibilità di creare documenti di vendita per olio sfuso, vediamo come fare partendo dal menù “Documenti”, selezioneremo la voce “Vendita olio sfuso”
avremo quindi una schermata come questa:
La prima cosa da fare è scegliere la tipologia di documento che si vuole generare, nella tendina Categoria docum potremo scegliere tra: Fattura Emessa, DDT emesso, Nota di credito emessa, Buono di consegna, Scontrino Fiscale, Fattura Pro-Forma.
La seconda cosa da fare è compilare il campo data e numero del documento, in base alla propria contabilità.
Dopo aver inserito data, numero e tipologia del documento, provvederemo con la selezione del soggetto destinatario del documento (se non è presente tra i nostri soggetti, basterà cliccare la freccia blu per inserirne uno nuovo), campo obbligatorio, senza il quale il documento non potrebbe essere salvato.
Per la vendita di sfuso, scriveremo ciò che vogliamo vendere nel campo descrizione, l’unità di misura, la quantità, il prezzo, eventuali sconti, e l’iva. (Come in foto)
Una volta fatto tutto ciò, possiamo cliccare il tasto “Salva” per procedere alla seconda parte della nostra movimentazione, dopodiché apparirà una schermata come questa:
A questo punto dovremo selezionare prima la tipologia dell’olio da scaricare, indicheremo le eventuali caratteristiche dello stesso, l’origine, la categoria e infine sceglieremo la causale. E’ possibile in alternativa compilare soltanto la causale, in questo caso verranno mostrati tutti i serbatoi contenti olio proprio, senza alcuna distinzione di caratteristiche dell’olio.
La causale per le vendite di olio proprio avrà come iniziale la lettera S, nell’apposito menù potremo scegliere la causale più adatta alle nostre esigenze (affianco al codice c’è la descrizione della causale).
Una volta compilati tutti questi campi cliccheremo il pulsante “Abilita serbatoi” e ci comparirà il seguente messaggio:
Cliccheremo quindi su “Sì” ed avremo la possibilità di selezionare i serbatoi dai quali scaricare l’olio sfuso. Verranno mostrati solo i serbatoi compatibili sia con le caratteristiche dell’olio indicate in precedenza che con la causale di scarico (per cui l’eventuale olio di terzi presente nei serbatoi in conto deposito non verrà considerato).
Una volta impostato tutto, prima di procedere con il tasto “Salva” Extravirgin permette di verificare se il quantitativo di olio indicato nel documeto corrisponde al totale indicato attraverso gli scarichi; infine cliccheremo su “Salva” ed entrando nelle cisterne utilizzate potremo vedere uno scarico di olio con relativo documento.
NB: si può avere l’esigenza di dover vendere tipologie di olio differenti con un unico documento, ecco come fare.
Compiliamo il nostro documento come fatto in precedenza
nel nostro esempio venderemo 100kg da due cisterne diverse, una contenente olio Extravergine Estratto a freddo biologico ed un’altra contenente Olio Extravergine non biologico; una volta che abbiamo compilato il documento clicchiamo “Salva”, ed avremo la schermata di “Seleziona serbatoi olio sfuso”.
Inseriremo soltanto la causale di scarico e cliccando su “Abilita serbatoi” ci verranno mostrate solo le cisterne compatibili, ovvero quelle che contengono olio di proprietà
quindi inseriremo le quantità che abbiamo bisogno di scaricare dal ciascun serbatoio (in questo caso abbiamo inserito rispettivamente 60kg di olio biologico dal serbatoio “1” e 40 Kg di olio non biologico dal serbatoio “2”).
infine cliccheremo su “Salva” ed entrando nelle cisterne utilizzate potremo vedere uno scarico di olio con relativo documento.
GUARDA IL VIDEO DI ESEMPIO DELL’OPERAZIONE INSERITA DA UN NOSTRO OPERATORE:
Scarico sansa tramite documento
Extravirgin dà la possibilità di vendere la sansa, scaricare la sansa nei terreni, trasferirla ad un sansificio oppure ad un biogas.
In questa guida vedremo come scaricare una quantità di sansa in giacenza, come prima cosa dal menù “Documenti” selezioniamo la voce “Vendita o spandimento sansa”,
ed avremo una schermata come questa:
Come prima cosa selezioneremo la tipologia del documento che desideriamo utilizzare tra: Fattura Emessa, DDT Emesso, Nota di credito emessa, Buono di consegna; poi inseriremo la data e il numero del documento.
Come tutti i documenti, dovremo anche qui inserire il soggetto a cui cederemo la quantità di sansa (vendita o spandimento), se non abbiamo il soggetto basterà cliccare sulla freccia blu per inserirne uno nuovo.
NB: per poter selezionare un soggetto all’interno di questo documento, è necessario che sia spuntato il flag “Sansificio” all’interno del menù della creazione del soggetto desiderato.
Il quantitativo di sansa viene calcolato automaticamente dal software, in base alla quantità da dover scaricare può essere modificato manualmente nel campo Q.tà, una volta impostato il giusto quantitativo da dover scaricare possiamo cliccare Salva.
Una volta che avremo salvato sarà disponibile il tasto “Movimento Sansa”, in basso alla nostra finestra, e cliccandoci sopra avremo questo:
Con il tasto “movimento sansa” possiamo scegliere tre voci per lo scarico della nostra sansa, spandimento su terreni, vendita a sansificio, oppure altre vendite/scarichi non rientranti nelle prime due opzioni; appena selezionata quella desiderata possiamo cliccare nuovamente su salva per confermare l’operazione di scarico.
Inoltre è possibile registrare un supero di sansa contestualmente all’operazione di scarico, ovvero una rettifica della giacenza di sansa in frantoio, aumentandola delle quantità necessaria affinché la giacenza dopo lo scarico non risulti negativa.
Ad esempio se la giacenza di sansa al momento dell’operazione è di 10.000 Kg e si intende registrare uno scarico di 11.000 Kg, agendo sul pulsante è possibile registrare un supero di 1.000 Kg prima dello scarico, in modo che la giacenza non risulti negativa.
GUARDA IL VIDEO DI ESEMPIO DELL’OPERAZIONE INSERITA DA UN NOSTRO OPERATORE:
Cambiare il vettore o la destinazione nel documento
In questa guida mostreremo come cambiare correttamente su Extravirgin un determinato vettore e/o la destinazione merci all’interno di un documento.
La procedura è la medesima per tutti i tipi di documento del menù principale “Documenti”, quindi vendita generica, vendita olio sfuso, vendita olio confezionato, ecc…
Come mostrato nel seguente esempio, nella sezione “Indirizzi” troviamo sia la voce “Destinazione” che la voce “Vettore”:
Il campo relativo alla Destinazione merci è libero, per cui possiamo scriverci tranquillamente l’indirizzo desiderato in sostituzione di quello ripreso automaticamente dall’anagrafica del cliente.
Mentre per il Vettore, è necessario cliccare sulla freccia accanto per abilitare il menù a tendina dove scegliere il soggetto vettore:
N.B.: per poter inserire un vettore nel documento è necessario prima aver creato l’anagrafica vettore, per informazioni consultare questa guida. Quindi il campo “Vettore” non è un campo “libero”, infatti provando a scriverci direttamente Extravirgin mostrerà la seguente schermata di errore:
destinazione
Frantoio
Effettuare un calo peso in cisterna
Nel corso della campagna olearia, numerosi carichi possono dare una giacenza che differisce di piccole quantità rispetto a quella realmente presente in cisterna, per poter correggere queste discordanze si possono effettuare cali e superi di olio, in questo caso effettueremo cali di peso.
Dal menù principale “Frantoio” clicchiamo sulla voce “Cisterne olio”
successivamente evidenziamo la cisterna desiderata cliccando il tasto sinistro del mouse e clicchiamo sul pulsante “Movimenti”
A questo punto tramite il pulsante in basso “Operazioni” selezioniamo la voce “Calo peso/Sep. Morchie”, ed avremo la seguente schermata:
Abbiamo la possibilità di effettuare due tipi di operazioni, effettueremo un Calo di peso se la quantità da rimuovere è piccola e si differisce di poco dalla giacenza reale (parliamo di pochi Kg), useremo invece la Separazione morchie quando ci troviamo nel momento in cui puliamo il nostro serbatoio e quindi eliminiamo la quantità residua.
Il camp “Note” è facoltativo e nel caso in cui fosse compilato il tutto verrebbe trasmesso anche al SIAN come annotazioni del movimento di registro (SP per il conto proprio o TP per il conto terzi).
Se nella cisterna è presente olio di terzi, dovremo premere sull’apposito flag e nel campo Produttore dobbiamo selezionare il soggetto che ha il conto deposito nella nostra cisterna.
Non appena avremo compilati i nostri campi possiamo procedere su “Salva”.
GUARDA IL VIDEO DI ESEMPIO DELL’OPERAZIONE INSERITA DA UN NOSTRO OPERATORE:
Eliminare pesata/carico di olive
In questa guida vedremo come eliminare una pesata olive.
N.B.: NON è possibile eliminare una pesata/carico di olive in due casi:
1. le olive sono state molite/vendute tutte o parzialmente —> SOLUZIONE: eliminare prima gli scarichi delle olive avvenuti tramite molitura o vendita (clicca QUI per consultare la guida);
2. la pesata è collegata ad un documento di ingresso delle olive —> SOLUZIONE: eliminare prima nell’elenco dei documenti il relativo documento giustificativo di carico delle olive.
Se le pesate interessate non rientrano in questi due casi allora possiamo procedere. Bisognerà andare nel menù “Frantoio” e selezionare la voce “Elenco pesate e moliture“,
avremo questa schermata:
N.B.: evidenziate in verde, saranno quelle pesate che non sono ancora state né molite, né vendute.
La prima cosa da fare è selezionare dall’elenco la pesata interessata, per poi cliccare sul pulsante “Pesate” che permette di creare, modificare, eliminare una pesata o modificarne i prezzi impostati.
Comparirà il seguente messaggio di conferma:
Cliccando su Sì la pesata verrà cancellata e quindi non sarà più presente nell’elenco delle pesate.
La procedura di eliminazione rimane la medesima quando la pesata è stata già trasmessa al SIAN. Cambierà soltanto il messaggio di conferma:
In questo caso Extravirgin memorizzerà l’operazione da cancellare e, come indicato nel messaggio di conferma, nel prossimo file di registro da inviare al SIAN sarà inserito un record di cancellazione per eliminare la pesata anche sul portale SIAN.
Travaso di olio con cambio di origine
Per effettuare un travaso con cambio di origine da un silos ad un altro bisognerà entrare nella cisterna desiderata, cliccare su “Operazioni” nella parte bassa dello schermo e selezionare la voce “Travasa olio”,
si avrà la seguente schermata:
Apparirà la finestra dove dovremo inserire la data dell’operazione, la cisterna di destinazione, la categoria, l’origine e le altre eventuali caratteristiche dell’olio, la quantità di olio da travasare.
Ovviamente trattandosi di un’operazione particolare, vi sono delle regole di compatibilità delle origini a inizio e fine operazione da rispettare affinchè si possa portare a termine la movimentazione. Tali regole possono essere consultate qui (10.10 Tabella di compatibilità delle origini a inizio e fine operazione, da pag. 140 a pag. 147).
Nell’esempio in questione un olio EV con Origine “PAESE DELL’UNIONE EUROPEA”, Origine specifica “Spagna” diviene al momento del travaso un olio EV con Origine “UNIONE EUROPEA”.
N.B. Se l’olio da travasare è olio di un solo soggetto terzo o più soggetti terzi bisognerà spuntare la relativa casella, così facendo il software genererà il codice operazione corretto (T16).
Cliccando poi su “Applica” l’olio verrà scaricato dalla cisterna di origine e caricato in quella di destinazione (codice operazione M2 – Miscelazione con cambio di origine dell’olio) come nell’immagine:
Acquisto sansa tramite documento
Extravirgin dà la possibilità di acquistare la sansa come previsto dal SIAN con il codice G1 (Carico di Sansa da ditta Italiana), ma è importante accertarsi di avere l’abilitazione di “Commerciante di sansa” sul portale del SIAN nella sezione “Gestione degli stabilimenti di lavorazione.
Sul software come prima cosa dal menù “Frantoio” selezioniamo la voce “Elenca movimenti sansa”,
Successivamente ci troveremo dinanzi all’elenco di tutti i carichi/scarichi di sansa inerenti alla Campagna olearia indicata nel menù a tendina.
In basso sceglieremo “Operazioni” e poi la voce “Acquisto”.
Come prima cosa selezioneremo la data e il soggetto fornitore, se non abbiamo il soggetto basterà cliccare sulla freccia blu per inserirne uno nuovo.
Una volta che avremo indicato il quantitativo in Kg di sansa acquistata, cliccheremo sul pulsante “Crea” e confermeremo l’operazione all’avviso:
Automaticamente Extravirgin genererà il documento “Fattura Ricevuta” di Acquisto sansa, con la possibilità di variare la Categoria docum. dal menù a tendina (ad esempio in DDT Ricevuto). Prima di salvare il documento dovremo semplicemente indicare il Numero giustificativo.
Registro giornaliero olive
Nel software Extravirgin vi è la possibilità di monitorare il carico e scarico di olive giornaliero. Per monitorare ciò basterà cliccare sul tasto “Registri” e successivamente su “Registro giornaliero olive”.
Eseguito questo semplice passaggio ci verrò mostrato una finestra più piccola, dove all’interno troveremo la data di riferimento, il quantitativo di olive caricate e scaricate, ed infine il saldo giornaliero.
Travaso di olio senza cambio di origine
Per effettuare un travaso da un silos ad un altro bisognerà entrare nell’elenco dei movimenti della cisterna desiderata (consultare QUESTA GUIDA),
cliccare su “Operazioni” nella parte bassa dello schermo e selezionare la voce “Travasa olio”,
si avrà la seguente schermata:
Apparirà la finestra dove dovremo inserire la data dell’operazione, la cisterna di destinazione (N.B. il silos di destinazione se non è vuoto deve contenere necessariamente olio con origine e caratteristiche identiche a quelle del silos di origine), la categoria, l’origine e le altre eventuali caratteristiche dell’olio, la quantità di olio da travasare.
N.B. Se l’olio da travasare è olio di un solo soggetto terzo o più soggetti terzi bisognerà spuntare la relativa casella, così facendo il software genererà il codice operazione corretto (T12).
Cliccando poi su “Applica” l’olio verrà scaricato dalla cisterna di origine e caricato in quella di destinazione (codice operazione M1 – Movimentazione interna di olio sfuso senza cambio di origine) come nell’immagine:
GUARDA IL VIDEO DI ESEMPIO DELL’OPERAZIONE INSERITA DA UN NOSTRO OPERATORE:
Vendita olio di terzi in deposito (Triangolazione)
Durante la campagna olearia spesso ci si trova a movimentare anche l’olio di proprietà di uno o più soggetti terzi, tenuto in conto deposito nei serbatoi. In particolare in questo articolo andremo ad affrontare la vendita dell’olio di terzi in cisterna (operazione detta anche “Triangolazione”).
Dal menù principale “Frantoio” clicchiamo sulla voce “Cisterne olio”.
Successivamente evidenziamo la cisterna desiderata cliccando il tasto sinistro del mouse e clicchiamo sul pulsante “Movimenti” per visualizzare l’elenco dei movimenti del serbatoio.
Sul software Extravirgin all’interno di ogni cisterna in fondo c’è il pulsante “Operazioni”
per gestire l’olio contenuto in essa, e cliccandoci sopra avremo una schermata del genere:
Nell’elenco delle Operazioni per vendere l’olio di un soggetto terzo ci basta cliccare sulla riga “Restituisci/Vendi olio di terzi” come mostrato nella figura, per ritrovarci dinanzi a questa situazione:
Nella prima parte è possibile indicare il Produttore proprietario dell’olio, la data dell’operazione e il quantitativo di olio venduto. Se nella cisterna è presente olio in conto deposito di un solo soggetto terzo, allora Extravirgin compilerà automaticamente il campo Produttore indicando il nome del soggetto in questione.
Il numero del documento può essere inserito manualmente o in alternativa farlo inserire autonomamente al software spuntando l’apposita voce “Numero automatico”. Affinché venga inserita correttamente la vendita e non la semplice restituzione dell’olio in conto deposito, è necessario spuntare la voce “L’olio viene consegnato ad un acquirente terzo…” come indicato nell’immagine precedente. Infine basta indicare l’Acquirente dell’olio dall’apposito menù a tendina.
Dopo aver cliccato sul pulsante “Salva”, il programma registrerà un DDT di scarico olio in conto deposito e un movimento T14 in cisterna di scarico/vendita olio conto terzi. Al termine dell’operazione verrà mostrato solo il documento di trasporto come mostrato nella seguente schermata:
Innanzitutto come evidenziato, sarà possibile variare la “Causale” del DDT di scarico intestato al soggetto Produttore. Saremo sicuri di aver fatto correttamente l’operazione se:
1) Nel DDT cliccando sulla sezione “Indirizzi”, è indicata la destinazione finale dell’acquirente dell’olio.
2) Nei movimenti della cisterna è presente il movimento T14 di scarico/vendita olio conto terzi.
Certificazione olio DOP / IGP
Gli oli d’oliva DOP (Denominazione di Origine Protetta) o IGP (Indicazione Geografica Protetta) sono categorie di oli che godono di una denominazione legale e protetta, riconosciuta a livello europeo. Sia la DOP che l’IGP sono un sistema di etichettatura che garantisce che un olio d’oliva sia prodotto in una specifica area geografica e seguendo determinati metodi di produzione tradizionali e standard di qualità.
Nel caso in cui un olio presente in uno o più serbatoi, in seguito alle analisi, ha ottenuto la certificazione a DOP / IGP bisognerà registrare la certificazione su Extravirgin.
N.B. Questa operazione va inserita soltanto dopo che la richiesta di analisi sul portale SIAN è andata buon fine, in merito consultare l’apposita guida.
Dal menù principale “Frantoio” clicchiamo sulla voce “Cisterne olio”
successivamente evidenziamo la cisterna desiderata cliccando il tasto sinistro del mouse e clicchiamo sul pulsante “Movimenti”
A questo punto tramite il pulsante in basso “Operazioni” selezioniamo la voce “Certifica olio DOP”
si avrà la seguente schermata:
Apparirà la finestra dove dovremo inserire la data dell’operazione, la quantità di olio (che deve essere tutta quella presente in cisterna, già compilata automaticamente da Extravirgin), l’annata (anch’essa compilata automaticamente se richiesta dalla preliminare DOP / IGP relativa) e infine i dati forniti dall’ente certificatore attraverso l’attestazione di conformità a DOP / IGP.
Una volta inseriti tutti i dati avremo caricato un codice operazione “C9”, se la cisterna contiene olio di terzi il programma genererà il codice operazione relativo (T24).
GUARDA IL VIDEO DI ESEMPIO DELL’OPERAZIONE INSERITA DA UN NOSTRO OPERATORE:
Rintracciabilità olio sfuso
È utile avere un modello che riassuma la rintracciabilità dell’olio sfuso in cisterna. In particolare, Extravirgin fornisce un riepilogo che indica i fornitori delle partite di olive che hanno contribuito alla produzione dell’olio sfuso utilizzato per una vendita all’ingrosso.
Tale riepilogo rappresenta un aspetto fondamentale per garantire la qualità e l’affidabilità del prodotto. La capacità di rintracciare l’intero percorso che l’olio ha seguito, dalla sua origine fino alla vendita, fornisce informazioni preziose sia per i produttori che per gli acquirenti. Attraverso il modello di tracciabilità di Extravirgin, gli acquirenti possono accedere alle informazioni sulle origini dell’olio, compresi i fornitori delle partite di olive che hanno contribuito alla produzione dell’olio sfuso. Questo fornisce un’elevata garanzia di qualità e autenticità del prodotto, consentendo agli acquirenti di fare scelte informate e consapevoli.
Per disporre di questo riepilogo andremo sul menù “Frantoio” e selezioneremo la voce “Cisterne olio“.
ed avremo la seguente schermata:
Nella schermata avremo tutte le cisterne disponibili, e tre pulsanti nella parte superiore della schermata:
- Movimenti – Selezionando la cisterna, permette la visualizzazione dei movimenti
- Giacenze – Mostra una serie di giacenze, per olio proprio, ed olio conto terzi
- Esportaz. SIAN – Permette di esportare le cisterne al SIAN
Andremo dunque a cliccare sulla cisterna, evidenziando così il numero/nome della stessa, e successivamente su “Movimenti“.
Come si può evincere dalla schermata, qui avremo tutti i movimenti di carico e scarico all’interno di ogni cisterna, possiamo visualizzare la data dell’operazione, in numero di registro, il codice relativo all’operazione, il soggetto che compie l’operazione, i documenti collegati all’operazione, il carico e scarico in Kg, categoria olio, origine olio, caratteristiche dell’olio ed eventuale lotto per i confezionamenti.
A questo punto, per stampare il riepilogo rintracciabilità olio sfuso, selezioneremo dall’elenco movimenti la riga successiva all’ultimo carico di olio in cisterna e cliccheremo in fondo sul pulsante “Riepilogo” –> “Stampa Riepilogo rintracciabilità”.
N.B.: non viene elaborato alcun file di riepilogo rintracciabilità se viene selezionata una riga vuota dell’elenco dei movimenti.
Apparirà una schermata di conferma:
Cliccheremo sul pulsante “Sì” e avremo il nostro riepilogo, con la possibilità di poterlo stampare.
Cambiare origine olio
Durante l’utilizzo del nostro software potremmo avere la necessità di cambiare l’origine di un olio presente all’interno di una determinata cisterna, che sia olio proprio oppure olio di terzi. Questa operazione è molto semplice ed ora andremo a vedere come procedere. Prima di vedere l’operazione iniziamo ad elencare le origini di olio presenti all’interno del nostro programma Extravirgin:
- ITALIA
- PAESE DELL’UNIONE EUROPEA
- UNIONE EUROPEA
- PAESE EXTRA UNIONE EUROPEA
- MISCELA DI OLI DI OLIVA ORIGINARI DELL’UNIONE EUROPEA
- COMBINAZIONE STATI UE E REGIONE UE
- MISCELA DI OLI DI OLIVA NON ORIGINARI DELL’UNIONE EUROPEA
- COMBINAZIONE STATI NON DELL’UE O REGIONE EXTRA UE
- MISCELA DI OLI DI OLIVA ORIGINARI DELL’UNIONE EUROPEA E NON ORIGINARI
- COMBINAZIONE STATI EXTRA UE E UE/COMBINAZIONE DI REGIONI UE E EXTRA UE
- OLIO (EXTRA) VERGINE DI OLIVA OTTENUTO NELL’UNIONE EUROPEA
- DOP/IGP (ITALIA)
- OLIO/OLIVE ATTO A DIVENIRE DOP/IGP (ITALIA)
- DOP/IGP (ESTERO)
Per poter cambiare l’origine dell’olio, bisognerà visualizzare i movimenti relativi alla cisterna desiderata (come mostrato nell’apposita guida). Troveremo l’elenco di tutte le operazioni, della campagna in corso o selezionata, della cisterna selezionata. In basso andremo sul tasto “Operazioni” e di seguito su “Cambia origine olio”. Troveremo l’elenco di tutte le operazioni, della campagna in corso o selezionata, della cisterna selezionata. In basso andremo sul tasto “Operazioni” e di seguito su “Cambia origine olio”.
Apparirà la finestra dove dovremo inserire la data dell’operazione, la quantità di olio (che deve essere tutta quella presente in cisterna), l’origine che dovrà avere l’olio alla fine dell’operazione, faremo “Applica” e nella nostra cisterna avremo la nostra variazione d’origine.
(Questa operazione è valida sia per l’olio proprio che per l’olio conto terzi, il programma genererà in automatico il codice operazione opportuno in base a quanto indicato in cisterna)
Cambiare qualifica olio (Caratteristiche olio)
Nel corso della campagna olearia potremmo avere la necessità, in una o più cisterne, di cambiare la qualifica dell’olio. Elenchiamo in un primo momento le qualifiche presenti:
- BIO – Olio biologico
- PSF – Prima spremitura a freddo
- EF – Olio estratto a freddo
- CONV – Olio in conversione
- DOP/IGP – Olio DOP o IGP
- ADD – Olio atto a divenire DOP
Per poter cambiare la qualifica dell’olio, bisognerà visualizzare i movimenti relativi alla cisterna desiderata (come mostrato nell’apposita guida). Troveremo l’elenco di tutte le operazioni, della campagna in corso o selezionata, della cisterna selezionata. In basso andremo sul tasto “Operazioni” e di seguito su “Cambia qualifica olio”.
Apparirà la finestra dove dovremo inserire la data dell’operazione, la quantità di olio (che deve essere tutta quella presente in cisterna), la qualifica che dovrà avere l’olio alla fine dell’operazione, in quanto basterà eliminare il flag dal “Valori Finali” in modo tale da avere la modifica.
Nell’esempio abbiamo un olio EF e BIO, la nostra modifica eliminerà la qualifica BIO, una volta salvato avremo questa variazione:
L’operazione di cambia qualifica olio si esegue nel medesimo modo anche per l’olio di terzi presente in conto deposito, ovviamente il software provvederà ad utilizzare i codici operazione corretti in base all’olio presente in cisterna.
Classificazione/Cambio categoria olio proprio e di terzi
Durante l’utilizzo del nostro software potremmo avere la necessità di cambiare/classificare la categoria di un olio presente all’interno di una determinata cisterna, che sia olio proprio oppure olio di terzi. Questa operazione è molto semplice ed ora andremo a vedere come procedere. Prima di vedere l’operazione iniziamo ad elencare le categorie di olio presenti all’interno del nostro programma Extravirgin:
- EV – Olio extravergine
- V – Olio vergine
- L – Olio lampante
- AC – Olio in attesa di classificazione
- AR – Olio aromatizzato
Per poter procedere con l’operazione di classificazione dell’olio basterà andare su “Frantoio” e poi cliccare, nel menù sottostante, su “Cisterne olio”.
Si aprirà una nuova schermata dove verranno visualizzate tutte le nostre cisterne presenti nel software. Andremo dunque a cliccare sulla cisterna e successivamente, una volta evidenziato il numero/nome della stessa, su “Movimenti”.
Troveremo l’elenco di tutte le operazioni, della campagna in corso o selezionata, della cisterna selezionata. In basso andremo sul tasto “Operazioni” e di seguito su “Classifica/Cambia categoria olio”.
Dopo aver eseguito le precedenti operazioni avremo avanti a noi la maschera per eseguire l’operazione nella cisterna selezionata. Basterà indicare la data dell’operazione, e la categoria dell’olio a fine operazione.
(Questa operazione è valida sia per l’olio proprio che per l’olio conto terzi, il programma genererà in automatico il codice operazione opportuno in base a quanto indicato in cisterna)
NB: non tutte le categorie ad inizio operazione sono compatibili con le categorie di fine operazione, abbiamo diversi casi.
Nessuna categoria può essere cambiata in AC a fine operazione
L’olio AC può essere cambiato in EV, V, L a fine operazione
Olio AC, EV, V possono essere cambiate in L a fine operazione
Visualizzare giacenze di olio sfuso ad una determinata data
Durante l’utilizzo del software Extravirgin può presentarsi la necessità di verificare la giacenza di olio di tutte le cisterne ad una determinata data. Consultare la giacenza di olio sfuso nelle cisterne ad una determinata data fornisce una serie di vantaggi pratici, tra cui la tracciabilità e la conformità normativa, nonché l’ottimizzazione delle operazioni. Questa pratica consente di prendere decisioni informate e di gestire in modo efficace l’intero processo di produzione e distribuzione dell’olio.
Andiamo ora a vedere come procedere nella ricerca. Una volta entrati nella schermata di visualizzazione delle cisterne presenti nel programma (“menù “Frantoio” –> “Cisterne olio”), cliccheremo sul tasto “Giacenze” e successivamente su “Riepilogo Cisterne”.
Si aprirà una finestra dove potremo indicare, mediante la digitazione della data o tramite il calendario presente accanto, la data in cui vogliamo osservare la giacenza di tutte le nostre cisterne elencate di seguito.
Il programma mostrerà partendo da sinistra: il nome della cisterna, la capacità, il totale della giacenza, la quantità di olio conto proprio e di terzi presenti in cisterna, le caratteristiche dell’olio ed altre informazioni aggiuntive ove presenti (es. la Cultivar).
Potremo infine stampare oppure Esportare (in formato Excel o PDF) i risultati visualizzati, rispettivamente mediante i tasti “Esporta” e “Stampa” presenti in cima all’elenco.
Elenco moliture di terzi (Tracciabilità olio)
All’interno di Extravirgin, come già visto per la tracciabilità/elenco delle moliture conto proprio, abbiamo la possibilità di tenere traccia anche delle moliture conto terzi.
Basterà recarci nell’elenco delle pesate e moliture, cliccare sul tasto “Moliture” e poi su “Elenco moliture Proprie”.
Il software ci mostrerà un elenco contenenti tutte le operazioni di molitura di olive acquistate (conto proprio) mostrandoci le seguenti caratteristiche:
- Data molitura
- Data pesata
- Numero operazione molitura: (in riferimento al registro di carico e scarico)
- Codice operazione
- Numero molitura
- Numero pesata
- DDT di riferimento
- Soggetto: (fa riferimento al committente delle olive)
- Olive pesate in Kg
- Olio prodotto in Kg
- Varietà: (delle olive, si può impostare direttamente nella creazione dell’articolo olive per farlo uscire in automatico oppure si può impostare manualmente nella scheda di pesata)
- Qualità olive: (si può impostare direttamente nella creazione dell’articolo olive per farlo uscire in automatico oppure si può impostare manualmente nella scheda di pesata)
- Cisterna di destinazione dell’olio prodotto
- Categoria olio
- Origine olio
- Ora molitura (nel caso si trattasse di una molitura di olive IGP/DOP)
- Data raccolta olive (nel caso si trattasse di una molitura di olive IGP/DOP)
- Temperatura
- Acidità
- Spunta verde: indica se le olive sono Biologiche
Oltre alla visualizzazione dei dati sopra indicati c’è la possibilità di effettuare una ricerca per filtrare i risultati (tramite il tasto “Cerca” presente sul fondo dell’elenco appena visualizzato), ad esempio si possono cercare tutte le moliture destinate alla cisterna 1, per le seguenti opzioni:
- Data pesata (si può impostare un intervallo di date, altrimenti il software di default ci mostrerà i dati per la campagna in corso o selezionata)
- Data molitura (si può impostare un intervallo di date, altrimenti il software di default ci mostrerà i dati per la campagna in corso o selezionata)
- Varietà olive (se presente, il dato fa riferimento all’anagrafica dell’articolo olive)
- Qualità olive (se presente, il dato fa riferimento all’anagrafica dell’articolo olive)
- Cisterna
- Categoria olio
- Origine olio
- Olio biologico
Impostati i criteri di ricerca delle moliture proprie e premuto il tasto “Cerca” il software aggiornerà i dati presenti nell’elenco.
Vi è inoltre la possibilità di stampare l’elenco dei risultati visualizzato tramite il tasto di Stampa. Vi alleghiamo un’anteprima della stampa dell’elenco si seguito:
Altra possibilità è quella di esportare i risultati in formato Excel premendo il tasto “Esporta” in modo tale da poter eliminare gli eventuali dati in eccesso.
Se vi è la necessità di esportare più dati di quelli presenti all’interno del modulo sopra riportato vi è un’alternativa valida sempre all’interno dell’elenco pesate e moliture di Extravirgin. Possiamo infatti, cliccando sul tasto “Esporta” e successivamente su “Esporta tutti i campi per i risultati visualizzati”, salvare un file Excel contenente tutti i valori delle operazioni visualizzate in elenco.
Elenco moliture proprie (Tracciabilità olio)
In molti nella scorsa campagna olearia ci hanno chiesto se ci fosse un modello che tenesse traccia dell’olio prodotto in frantoio, sia di quello prodotto da olive acquistate che per conto terzi. Abbiamo provveduto a creare due nuovi modelli con annesse possibilità di filtrare i risultati per facilitare le vostre operazioni. Nel dettaglio andremo a vedere l’elenco delle moliture conto proprio (olive acquistate).
Per effettuare quest’operazione sarà necessario visualizzare l’elenco delle pesate e moliture. Successivamente andremo a cliccare sul tasto “Moliture” e nel menù che apparirà su “Elenco moliture Proprie”.
Il software ci mostrerà un elenco contenenti tutte le operazioni di molitura di olive acquistate (conto proprio) mostrandoci le seguenti caratteristiche:
- Data molitura
- Data pesata
- Numero operazione molitura: (in riferimento al registro di carico e scarico)
- Codice operazione
- Numero molitura
- Numero pesata
- DDT di riferimento
- Soggetto: (fa riferimento al committente delle olive)
- Olive pesate in Kg
- Olio prodotto in Kg
- Varietà: (delle olive, si può impostare direttamente nella creazione dell’articolo olive per farlo uscire in automatico oppure si può impostare manualmente nella scheda di pesata)
- Qualità olive: (si può impostare direttamente nella creazione dell’articolo olive per farlo uscire in automatico oppure si può impostare manualmente nella scheda di pesata)
- Cisterna di destinazione dell’olio prodotto
- Categoria olio
- Origine olio
- Ora molitura (nel caso si trattasse di una molitura di olive IGP/DOP)
- Data raccolta olive (nel caso si trattasse di una molitura di olive IGP/DOP)
- Temperatura
- Acidità
- Spunta verde: indica se le olive sono Biologiche
Oltre alla visualizzazione dei dati sopra indicati c’è la possibilità di effettuare una ricerca per filtrare i risultati (tramite il tasto “Cerca” presente sul fondo dell’elenco appena visualizzato), ad esempio si possono cercare tutte le moliture destinate alla cisterna 1, per le seguenti opzioni:
- Data pesata (si può impostare un intervallo di date, altrimenti il software di default ci mostrerà i dati per la campagna in corso o selezionata)
- Data molitura (si può impostare un intervallo di date, altrimenti il software di default ci mostrerà i dati per la campagna in corso o selezionata)
- Varietà olive (se presente, il dato fa riferimento al form presente durante la creazione dell’articolo olive)
- Qualità olive (se presente, il dato fa riferimento al form presente durante la creazione dell’articolo olive)
- Cisterna
- Categoria olio
- Origine olio
- Olio biologico
Impostati i criteri di ricerca delle moliture proprie e premuto il tasto “Cerca” il software aggiornerà i dati presenti nell’elenco.
Vi è inoltre la possibilità di stampare l’elenco dei risultati visualizzato tramite il tasto di Stampa. Vi alleghiamo un’anteprima della stampa dell’elenco si seguito:
Altra possibilità è quella di esportare i risultati in formato Excel premendo il tasto “Esporta” in modo tale da poter eliminare gli eventuali dati in eccesso.
Se vi è la necessità di esportare più dati di quelli presenti all’interno del modulo sopra riportato vi è un’alternativa valida sempre all’interno dell’elenco pesate e moliture di Extravirgin. Possiamo infatti, cliccando sul tasto “Esporta” e successivamente su “Esporta tutti i campi per i risultati visualizzati”, salvare un file Excel contenente tutti i valori delle operazioni visualizzate in elenco.
Pesata sospesa
Il software Extravirgin permette di gestire la cosiddetta “Pesata sospesa”, ovvero un carico di olive per il quale sia stato pesato il mezzo di traporto con tutto il carico (il peso lordo) e si stia attendendo di poter pesare il mezzo scarico (la tara).
Cliccando su “Opzioni” in alto a destra nella pagina principale del programma,

ci viene mostrata la finestra che ospita tutte le varie impostazioni, nella sezione “Preferenze”, selezioniamo “Pesata” e potremo visualizzare questa schermata:

Quindi, tra le varie impostazioni possibili, andremo a spuntare la seguente:
- Imposta automaticamente la pesata come sospesa se Tara = 0:
In questo modo sarà possibile richiamare la pesata, completandola con il valore rilevato della tara. Abilitando questa opzione il programma imposterà automaticamente la pesata come “sospesa” se viene indicato il solo peso lordo senza tara.
A questo punto inseriremo la nostra pesata (per l’inserimento della stessa è possibile consultare la relativa guida) ed avremo questa schermata:

In virtù delle modifiche apportate nelle Opzioni al momento del salvataggio verrà automaticamente spuntata la voce “Pesata sospesa in attesa di misurazione della TARA”; pertanto il software non permetterà di inserire la molitura finché la pesata non verrà ultimata inserendo la tara corrispondente.
Inoltre sarà possibile dall’elenco delle pesate e moliture visualizzare tutte le pesate sospese, cliccando su “Frantoio” sceglieremo la voce “Elenca pesate e moliture”

successivamente tramite il pulsante “Cerca” andremo a cliccare su “Elenca solo le pesate sospese” ed Extravigin ci mostrerà tutte la pesate da completare con il valore rilevato della tara;


per modificarne una occore semplicemente evidenziarla dall’elenco, cliccare sul pulsante “Pesate” e scegliere la voce “Modifica la pesata olive selezionata”

Il software aprirà il form con tutti i dati relativi alla pesata, per cui andremo ad inserire la tara e una volta salvata nuovamente la pesata sarà possibile eseguire la molitura.
Per quanto riguarda l’inserimento della molitura è possibile consultare le relative guide a seconda che si tratti di una molitura conto proprio oppure di una molitura conto terzi.
N.B. Qualora provassimo ad effettuare la molitura di una pesata sospesa, quindi incompleta, il software ci bloccherebbe indicandoci il seguente errore:

Inserimento nuova pesata/carico di olive (Guida completa)
L’operazione per la quale il frantoio prende in carico le olive acquistate, proprie o di un soggetto terzo (olivicoltore, commerciante di olive, ecc…), con lo scopo di molirle o di rivenderle, in Extravirgin viene chiamata “Pesata olive”.
L’esecuzione di questa operazione si avvia dal menù “Frantoio” di Extravirgin, selezionando la voce “Nuova pesata olive”, (lo stesso effetto si può ottenere utilizzando la combinazione di tasti “Ctrl + P”)
Il software mostrerà questa schermata:
Molte sezioni di questa finestra appaiono solo se nelle impostazioni si è scelto di visualizzarle, per maggiori informazioni consulta l’apposita guida
Extravirgin imposta automaticamente un numero progressivo univoco per l’operazione, questo numero incrementa ad ogni pesata e riparte da uno ogni inizio campagna olearia.
La data preimpostata è sempre quella attuale, tuttavia può essere sempre modificata indicando una data precedente, purché sia relativa alla campagna olearia in corso.
Alla destra del campo “Data” troviamo due pulsanti:
il primo, raffigurante un calendario, consente di selezionare la data utilizzando la visualizzazione di un calendario, il secondo, raffigura un lucchetto e serve a bloccare la data per tutte le pesate successive.
Nello specifico, il lucchetto, una volta premuto fa in modo che la data indicata venga riproposta in automatico per ogni successiva pesata, finche non si riavvia il programma.
Ci si accorge che è attiva una data predefinita diversa da quella attuale se è visualizzato un rettangolo arancione come in figura:
L’ora dell’operazione è un campo inserito in automatico e, salvo per alcuni rarissimi casi (carico di olive atte a divenire DOP nel caso in cui il disciplinare preveda un tempo massimo tra momento del carico delle olive e momento della molitura), resta una informazione ad uso esclusivamente interno.
La scelta del fornitore, ovvero del soggetto che fornisce le olive al frantoio, è necessaria per poter proseguire. Qualora si tratti di un soggetto già censito tra le anagrafiche di Extravirgin, sarà sufficiente iniziare a digitare le prime lettere del cognome o della ragione sociale per vedere una lista corrispondente nella quale si potrà selezionare il soggetto desiderato, in caso contrario, ovvero se il fornitore non è presente nelle anagrafiche del programma, sarà possibile registrarlo direttamente da questa posizione.
Cliccando sul pulsante a destra [F3] viene mostrato il menù seguente dal quale sarà possibile
- Cercare in modo più approfondito un soggetto,
- Registrare un nuovo soggetto, mediante la procedura descritta in questa guida
- Modificare l’anagrafica del soggetto già selezionato, mediante la procedura descritta al punto precedente
- Visualizzare la scheda del soggetto selezionato, come descritto in questa guida
- Visualizzare un riepilogo delle precedenti pesate eseguite per il soggetto già selezionato.
Le medesime funzioni possono essere eseguite mediante i tasti funzione corrispondenti (ad esempio con F4 si può inserire un nuovo soggetto)
La ricerca approfondita del soggetto, ottenuta con il tasto funzione F3 permette la visualizzazione della schermata seguente:
Nella casella di testo “Ricerca rapida” può essere digitato un testo compreso nella Ragione Sociale, nel codice fiscale, nel codice interno o nell’indirizzo completo del soggetto, dunque mediante questa funzione è per esempio possibile ricercare un fornitore per codice fiscale (anche solo con una parte di esso), o per indirizzo (indicando ad esempio solo la via), ecc. Una volta digitato il testo di ricerca va premuto il pulsante “Cerca” o premuto sulla tastiera del proprio pc il tasto “Enter” (il tasto usato per andare a capo durante la scrittura). Se il risultato della ricerca è unico, il soggetto verrà visualizzato direttamente nell’inserimento del fornitore della finestra della pesata, in alternativa verrà visualizzata una lista dalla quale sarà possibile scegliere (mediante doppio click) il soggetto da utilizzare come fornitore delle olive.
Il registro SIAN prevede la possibilità in cui il fornitore delle olive sia diverso dal committente, ad esempio nel caso in cui il frantoio lavori per conto di una organizzazione di produttori (OP), nel campo fornitore va indicato l’olivicoltore e nel campo committente va indicata l’OP di cui è socio. Salvo questa casistica, il fornitore coincide praticamente sempre con il committente. Per poter indicare un committente che sia diverso dal fornitore è necessario che nelle opzioni (sezione pesata) sia spuntata la casella “Visualizza altri soggetti in pesata”, altrimenti tutta la parte in cui è possibile indicare committente o soggetto a cui emettere fattura non saranno visibili nella finestra di inserimento della pesata.
Se il committente non è presente tra i soggetti già registrati in Extravirgin sarà possibile inserirlo in tempo reale tramite la freccetta blu presente alla destra del campo “Committente” (vedi inserire un nuovo soggetto).
E’ possibile impostare la compilazione automatica del committente direttamente dalla finestra di registrazione dell’anagrafica del fornitore per fare in modo che per esempio, ad ogni pesata registrata a nome di Tizio, Extravirgin imposti come committente Caio. Per maggiori informazioni consultare l’apposita guida
Inoltre nel caso in cui si volesse che Extravirgin, al momento di generare la fattura di molitura la intestasse a un soggetto diverso dal fornitore, si potrà spuntare l’apposita voce “Fattura a soggetto diverso”. Anche in questo caso è possibile dall’anagrafica del soggetto indicato come fornitore, impostare il soggetto a cui fatturare.
Queste impostazioni nell’anagrafica del fornitore si trovano nella scheda “Preferenze”:
Una volta compilata la prima parte dell’operazione pesata relativa alle anagrafiche coinvolte, è necessario selezionare la tipologia di articolo olive da utilizzare (per maggiori informazioni sull’articolo olive consultare l’apposita guida).
Extravirgin prevede che per indicare le caratteristiche delle olive che ci si appresta a caricare si utilizzi un cosiddetto “articolo olive” ovvero un articolo pre-configurato, la cui anagrafica contenga tutte le informazioni utili perché il programma conosca le caratteristiche delle olive. Anche il prezzo di acquisto e di vendita delle olive dipende dalla scelta del relativo articolo.
Dunque per esempio se il frantoio solitamente lavora solo olive italiane, sarà sufficiente registrare un unico articolo olive con origine Italia in modo che al momento di registrare la pesata, l’operazione sarà molto più veloce.
La scelta dell’articolo olive è agevolata se si utilizza il tasto freccia in giù sulla tastiera, il quale permette di visualizzare l’elenco degli articoli olive registrati nel programma.
Anche in questo caso, è possibile impostare l’articolo olive più comunemente utilizzato dal frantoio per evitare che chi opera sul programma sia costretto a doverlo scegliere ogni volta che registra un nuovo carico di olive.
Per impostare questa preferenza bisogna aprire le opzioni di Extravirgin,
posizionarsi nella sezione Preferenze – Pesata e selezionare l’articolo olive predefinito che si desidera.
Al termina dell’impostazione cliccare su Salva per rendere effettiva la scelta.
Proseguendo nella registrazione della pesata olive, se nelle opzioni-pesata è stata spuntata la casella “Visualizza sempre le informazioni addizionali in pesata” potremo indicare le informazioni seguenti:
- Lotto U.P.O.: Un lotto che identifica l’appezzamento di terreno del fornitore da cui sono state raccolte le olive, per maggiori informazioni consulta l’apposita guida;
- Stabilimento: il codice SIAN relativo allo stabilimento per il quale ci si appresta ad effettuare l’entrata di olive (si tratta di un campo già compilato in quanto si imposta lo stabilimento predefinito per le pesate/moliture direttamente nelle Linee di lavorazione dell’Impianto nel menù Opzioni);
- Lotto: un identificativo lotto che contraddistingue la partita di olive;
- Qualità: un campo libero dove poter indicare altre informazioni aggiuntive (ad esempio “ottime”, “scadenti”, ecc);
- Varietà: testo libero relativo alla cultivar delle olive, ad esempio “Coratina”.
Se si utilizzano eventuali cassoni, si possono inserire gli identificativi e la posizione utilizzata per gli stessi, negli appositi campi (N.B. per impostare tutte le opzioni relative ai cassoni in pesata vedi Preferenze pesata).
La gestione dei cassoni può essere schematizzata in tre principali categorie:
- Il frantoio NON gestisce i cassoni
- Il frantoio gestisce i cassoni solo come quantità, indicando quanti bins sono stati pesati
- Il frantoio gestisce i cassoni identificandoli uno ad uno
Nell’ultimo caso, nella finestra di registrazione di una nuova pesata di olive appare una apposita sezione come indicata nella figura seguente:
Nel campo “Identificativo cassone” va indicato un codice univoco assegnato al cassone che si vuole registrare.
Nel campo “Posizione” va indicata la posizione del piazzale del frantoio in cui si intendono ubicare i cassoni pieni in attesa di essere portati in molitura. Questa informazione torna utile nel momento in cui sarà necessario prelevare i bins per la lavorazione, in quanto l’operatore sul carrello elevatore saprà dove trovarli.
Con il tasto “Enter” o mediante un click sul pulsante
si conferma l’indicazione del cassone e della posizione.
Queste informazioni saranno visibili nella sezione sottostante, quella con sfondo verde, nella quale sarà possibile visualizzare tutti i cassoni registrati, le posizioni per ogni singolo cassone e la destinazione, ovvero se è destinato alla lavorazione conto terzi
o conto proprio (olive di proprietà o acquistate dal frantoio)
Questa possibilità è utile quando si registra una pesata nella quale parte delle olive sarà molita per conto terzi e la restante parte è stata acquistata dal frantoio. Nel caso in cui invece la pesata sia con una singola causale (conto proprio o conto terzi) non sarà necessario variare la destinazione dei cassoni in quanto verrà impostata autonomamente dal programma.
Nel caso in cui invece si decidesse di gestire solo i cassoni in termini di quantità, sarà possibile indicare soltanto il numero e la posizione in cui verranno ubicati.
A seguire incontriamo:
– Annotazioni
un testo libero con la possibilità di indicare se Extravirgin deve mostrare un messaggio al momento della molitura o quando si genera la fattura relativa all’acquisto delle olive o alla molitura.
– Addebita trasporto al cliente
spuntando questa casella Extravirgin mostra l’importo iva esclusa del trasporto (a corpo), da inserire nella fattura di molitura. Alla destra dell’importo vi sono due icone: la prima raffigurante un floppy disk permette di salvare l’importo corrente come predefinito per tutte le pesate successive, la seconda consente di utilizzare il prezzo predefinito, ovvero quello impostato da opzioni-preferenze prezzi- prezzo trasporto.
– Attiva comunicazione seriale con la pesa
Permette ad Extravirgin di acquisire il peso lordo direttamente da una bilancia collegata tramite porta seriale al computer sul quale è installato il programma. Qualsiasi bilancia con comunicazione seriale è compatibile con Extravirgin la configurazione dell’interfaccia di comunicazione viene eseguita direttamente dagli operatori del customer care.
– Pesata sospesa in attesa di misurazione della tara, sulla quale vi è un approfondimento dettagliato (vedi Pesata sospesa)
Extravirgin permette di gestire la “pesata sospesa“, ovvero un carico di olive per il quale sia stato pesato il mezzo di traporto con tutto il carico (il peso lordo) e si stia attendendo di poter pesare il mezzo scarico (la tara). In questo modo sarà possibile richiamare la pesata, completandola con il valore rilevato della tara.
Se è impostata l’opzione “Visualizza NIR in pesata”, nella maschera di inserimento di una nuova pesata di olive appare la sezione dedicata alla registrazione dei dati delle analisi sulle olive,
Extravirgin consente di gestire un numero illimitato di linee di lavorazione, nella pesata delle olive è possibile selezionare quale linea di lavorazione si intende utilizzare per la molitura. Si tratta di una semplice preferenza preventiva, in quanto, in ogni caso questa informazione potrà essere variata al momento della registrazione della molitura. La scelta della linea di lavorazione, però, va evidenziato che influisce sia sui prezzi della lavorazione, sia sulle percentuali di produzione di sansa, di acque reflue e di nocciolino. Per maggiori informazioni relativamente alla configurazione delle linee di lavorazione consultare questa guida.
La registrazione dei pesi avviene nei campi seguenti
considerando che se è attiva la comunicazione seriale il peso lordo verrà acquisito direttamente dalla bilancia elettronica. La tara, se come visto precedentemente sono stati abilitati i cassoni e i loro pesi tipici verrà compilata automaticamente moltiplicando il numero di cassoni pesati con il loro peso tipico indicato nelle impostazioni . L’inserimento manuale del peso netto è inibito se nelle impostazioni non è spuntata la casella “Consenti la digitazione del peso netto”, in tal caso il valore netto viene ricavato esclusivamente per differenza tra peso lordo e tara.
Qualora nelle impostazioni è stata spuntata la casella “Visualizza subtotali in pesata”, si rende possibile utilizzare una sola operazione per registrare diverse pesate e la finestra di registrazione diventa come in figura:
I subtotali possono essere utilizzati per pesare la quantità complessiva delle olive in più tranches. Per esempio qualora il frantoio disponga di una bilancia in grado di pesare al massimo 6 cassoni contemporaneamente, ma ha la necessità di pesarne 8, potrà pesare i primi sei, usare il subtotale per memorizzare il primo peso e poi procedere alla rilevazione del peso dei restanti due cassoni in modo da avere un’unica registrazione derivata da due diverse rilevazioni di peso.
In tal caso, eseguire la prima pesatura indicando anche il numero e l’identificativo dei cassoni (se necessario) e cliccare sul pulsante “Sub totali” per consentire al programma di memorizzare le informazioni e rendersi disponibile ad accogliere i dati di una nuova pesatura. Al salvataggio di una pesata con subtotali, in ogni caso viene generato un solo carico di olive anche se sono stati indicati diversi subtotali.
Se questa è selezionata l’apposita opzione Visualizza articoli contenitore in pesata, nella maschera di inserimento di una nuova pesata di olive appare la sezione dedicata alla indicazione dei contenitori che verranno utilizzati per contenere l’olio prodotto.
Si tratta del caso di carico di olive per molitura conto terzi, in cui l’olio prodotto verrà restituito all’olivicoltore versandolo in contenitori forniti dal frantoio (ad esempio lattine da 10 litri), i quali dovranno poi essere fatturati insieme alla prestazione, dunque in questo modo si dà all’operatore la possibilità di inserire una nota già al momento del carico delle olive in modo che poi al momento della molitura, l’operatore abbia consapevolezza del fatto che l’olio prodotto vada versato come da esempio in lattine da 10 litri. La stessa funzionalità potrà essere utilizzata per annotare eventuali contenitori forniti dallo stesso olivicoltore, i quali tuttavia, dovranno necessariamente essere codificati nell’apposita area articoli di Extravirgin.
Per maggiori informazioni su tutte le impostazioni della pesata olive consulta questa guida.
A questo punto potremo scegliere tra tre opzioni di pesata, ovvero tre diverse causali:
- Totalmente da molire per conto terzi (se tutte le olive pesate vengono molite per conto del soggetto terzo, in tal caso l’olio prodotto dalla lavorazione resta di proprietà del fornitore e viene restituito o tenuto dal frantoio in serbatoi propri in conto deposito) e per la quale potremo indicare se si tratta di una molitura con denocciolatura, se l’olio derivante dalla lavorazione preferibilmente sarà tenuto in conto deposito in un serbatoio del Frantoio e infine il prezzo della molitura (in base alla linea di lavorazione è possibile impostare un prezzo predefinito, nelle Linee di lavorazione dell’Impianto nel menù Opzioni; Il prezzo riportato sarà quello predefinito della linea di lavorazione o, se impostato, il prezzo personalizzato del fornitore così come impostato nell’anagrafica.
A destra del campo di inserimento del prezzo della molitura ci sono tre icone: la prima permette di visualizzare un elenco con lo storico dei prezzi di molitura precedentemente applicati allo stesso fornitore, la seconda con il simbolo di un floppy disk permette di salvare il prezzo indicato come predefinito. Se il fornitore ha un prezzo personalizzato impostato, questo pulsante lo modifica, altrimenti viene modificato il prezzo predefinito per la molitura della linea di lavorazione indicata. La terza icona permette di utilizzare il prezzo predefinito. Anche in questo caso, se il fornitore ha un prezzo personalizzato, viene utilizzato, altrimenti Extravirgin utilizzerà il prezzo predefinito per la linea di lavorazione indicata.
In basso a destra troviamo un campo in cui è possibile, in caso di pesata con causale “Acquistate in parte”, indicare il numero di cassoni che verranno dedicati alla lavorazione conto terzi. Questo campo va utilizzato se si è deciso di non identificare i cassoni, nel qual caso invece va indicato per ogni cassone quale dovrà essere utilizzato per una causale e quale per l’altra.
- Acquistate in parte (dove andremo ad indicare rispettivamente i Kg di olive da molire per conto del soggetto terzo e i kg di olive in parte acquistati dal frantoio), per la quale potremo inserire facoltativamente il prezzo di acquisto delle olive;
- Totalmente acquistate dal frantoio: se il soggetto terzo vende tutte le olive al frantoio. Questa causale va utilizzata anche se la pesata è riferita a olive provenienti da appezzamenti di terreno di proprietà del frantoio stesso, in tal caso nella scelta del fornitore andrà selezionato il soggetto frantoio.
A destra del campo di inserimento del prezzo di acquisto delle olive ci sono tre icone: la prima permette di visualizzare un elenco con lo storico dei prezzi di acquisto olive precedentemente applicati allo stesso fornitore, la seconda con il simbolo di un floppy disk permette di salvare il prezzo indicato come predefinito. Se il fornitore ha un prezzo personalizzato impostato, questo pulsante lo modifica, altrimenti viene modificato il prezzo predefinito per l’acquisto dell’articolo di olive indicato. La terza icona permette di utilizzare il prezzo predefinito. Anche in questo caso, se il fornitore ha un prezzo personalizzato, viene utilizzato, altrimenti Extravirgin utilizzerà il prezzo predefinito per l’articolo di olive indicato.
In basso a destra troviamo un campo in cui è possibile, in caso di pesata con causale “Acquistate in parte”, indicare il numero di cassoni che verranno dedicati alla lavorazione conto proprio. Questo campo va utilizzato se si è deciso di non identificare i cassoni, nel qual caso invece va indicato per ogni cassone quale dovrà essere utilizzato per una causale e quale per l’altra.
Una volta scelta una delle tre tipologie, per la successiva lavorazione/vendita di olive, possiamo salvare la nostra pesata cliccando sul pulsante “Salva”. Lo stesso effetto si ottiene premendo il tasto funzione F2 sulla tastiera del proprio computer.
Al salvataggio Extravirgin genera le opportune operazioni di registro per poterle successivamente trasmettere al SIAN, utilizzando gli opportuni codici operazioni che determina sulla base delle informazioni indicate.
Dopo il salvataggio appare questa schermata:
nella quale è possibile velocemente avere una scorciatoia per le successive operazioni:
- Nuova pesata – permette di proseguire registrando una nuova pesata di olive,
- Molisci le olive – permette di molire le olive appena pesate,
- Vendi le olive – permette di vendere le olive appena pesate,
- Stampa – effettua una stampa dell’entrata olive effettuata
- Scontrino – stampa un rapporto pesata semplificato
- Etichette – stampa etichette adesive per i cassoni
- DDT Acquisto – crea rapidamente un DDT di acquisto olive collegato alla pesata
- Fattura olive – crea rapidamente una fattura di acquisto olive collegata alla pesata
- Prenota – permette di registrare la prenotazione della molitura delle olive pesate
- Dichiarazione – stampa la dichiarazione delle olive, ovvero un testo personalizzabile con il quale l’olivicoltore dichiara la provenienza delle olive, il rispetto dei tempi di carenza ecc.
- Data Raccolta – il click su questo pulsante permette di impostare la data di raccolta olive (solo per olive atte a divenire DOP/IGP) senza modificare i dati della pesata e anche dopo la molitura
- Privacy – stampa un testo personalizzabile da utilizzare per il consenso alla privacy della privacy da parte del fornitore
- Dequalifica olive CT – permette di dequalificare olive di una pesata conto terzi (ad esempio da Olive italiane biologiche a Olite italiane convenzionali)
- Annotazioni – permette di aggiungere ulteriori informazioni nel campo Annotazioni della pesata senza modificare i dati della pesata e anche dopo la molitura
- Dequalifica olive CP – permette di dequalificare una pesata di olive conto proprio o di olive acquistate
Per visualizzare la stessa finestra in un momento diverso dal salvataggio della pesata delle olive è possibile, richiamando la pesata, cliccare sul pulsante
GUARDA IL VIDEO DI ESEMPIO DELL’OPERAZIONE INSERITA DA UN NOSTRO OPERATORE CUSTOMERE CARE:
Situazione Box cassoni
Nel corso della campagna di molitura per coloro che identificano i cassoni è possibile dal software visionare la situazione del “Box”, ovvero delle posizioni occupate dai cassoni. (N.B. se i cassoni non vengono identificati la “Situazione box” è disabilitata e l’opzione di non identificazione cassoni si può trovare in Opzioni —-> Pesata).
Dal menù Frantoio una volta cliccato su “Situazione Box” si potrebbe presentare una situazione del genere:

In alto è mostrato il numero dei Box Totali, quello dei Box Occupati (in rosso) e quello dei Box Liberi (dal bianco a tonalità di blu in base allo spazio residuo). (N.B. il Box o spiazzale/ubicazione è giudicato pieno o libero a seconda del “Numero massimo di cassoni ammissibile per Posizione” impostato in Opzioni —> Elenchi).
Inserire un prestito di cassoni
Per gestire sul software Extravirgin un prestito di uno o più cassoni entriamo nel menù Frantoio e scegliamo la voce “Movimento cassoni”
così facendo avremo dinanzi l’elenco di tutti i cassoni movimentati con la data, il soggetto, la descrizione del movimento stesso e lo stato attuale.
Tale elenco è possibile stamparlo cliccando in basso sul pulsante “Stampa” oppure è possibile filtrare l’elenco secondo particolari parametri cliccando sul pulsante “Cerca“.
Ritornando al prestito basta cliccare in questa schermata sul pulsante in basso “Nuovo prestito”e si aprirà una piccola finestra:
A questo punto non ci resta che inserire tutti i dati propri di una classica operazione di prestito e cliccare su “Salva”. Ogni prestito è modificabile una volta salvato spostandosi su di esso e facendo doppio click oppure selezionandolo e cliccando in basso sul pulsante “Modifica prestito”.
Una volta inserito per un determinato soggetto il prestito dei cassoni, questi ultimi compariranno automaticamente all’atto dell’inserimento della pesata olive per quel soggetto. Nell’esempio presteremo due cassoni, per poi ritrovarceli in gestione direttamente in pesata olive:
A seconda che uno o più cassoni siano stati restituiti pieni, vuoti o non siano stati ancora restituiti, è possibile gestire lo “stato” dei cassoni direttamente in pesata; di default come mostrato nell’immagine tutti i cassoni prestati sono considerati come restituiti pieni (COLORE VERDE)
Per variare lo “stato” di uno o più cassoni basta fare doppio click con il taso sinistro del mouse in corrispondenza del cassone interessato:
- VERDE: Cassone Restuito Pieno
- NERO: Cassone Non Restituito
- GRIGIO: Cassone Restiuito Vuoto
Situazione cassoni
Nel corso della campagna di molitura per coloro che identificano i cassoni è possibile dal software visionare appunto la “Situazione cassoni” dal menù Frantoio, ovvero il parco cassoni.
(N.B. se i cassoni non vengono identificati la “Situazione cassoni” è disabilitata e l’opzione di non identificazione cassoni si può trovare in Opzioni —-> Pesata).
Ecco l’esempio di una possibile schermata in cui viene mostrato il numero dei Cassoni Totali, quello dei Cassoni Pieni e Liberi, quello dei Cassoni Prestati:
- VERDE: Cassone Pieno
- ROSSO: Cassone Prestato
- GRIGIO: Cassone Libero
Cliccando su un cassone che ci interessa l’Extravirgin mostra informazioni relative a:
- Ultimo movimento;
- Ultimo utilizzatore;
- Tempo in ore trascorso dall’ultimo utilizzo;
- Ubicazione attuale (Box), la quale viene indicata solo se in Opzioni è stata spuntata la voce “Richiedi sempre la posizione dei cassoni” (per approfondimento consultare l’apposita guida).
E’ possibile inoltre accedere alla lista dei movimenti del cassone selezionato cliccando sul pulsante “Movimenti”.
Acquisto olio di terzi in conto deposito
Durante la campagna olearia spesso ci si trova a movimentare anche l’olio di proprietà di uno o più soggetti terzi, tenuto in conto deposito nei serbatoi. In particolare in questo articolo andremo ad affrontare l’acquisto dell’olio di terzi in cisterna.
Dal menù principale “Frantoio” clicchiamo sulla voce “Cisterne olio”.
Successivamente evidenziamo la cisterna desiderata cliccando il tasto sinistro del mouse e clicchiamo sul pulsante “Movimenti”.
Sul software Extravirgin all’interno di ogni cisterna c’è il pulsante “Riepilogo CD” per una corretta gestione appunto dell’olio di terzi, e cliccandoci sopra avremo una schermata del genere:
Nell’elenco dell’Olio CD, per gestire l’olio di un soggetto terzo ci basta cliccare sulla riga del soggetto che ci interessa per evidenziarlo in blu (CLICCARE ALL’ALTEZZA DEL CAMPO “GIACENZA SF KG”) e poi cliccare sul pulsante “Operazioni” come mostrato nella figura.
A questo punto scegliamo la voce che ci interessa e quindi “Acquista olio di terzi” per ritrovarci dinanzi a questa situazione:
Compilando la Data dell’operazione e il Numero Fattura (N.B. se si tratta di un soggetto privo di Partita IVA non sarà possibile inserire nulla in questo campo! Il programma creerà automaticamente un’autofattura per l’acquisto) non ci resta che indicare la quantità di olio da acquistare, la cisterna contenente l’olio del cliente e infine in qual serbatoio versare l’olio acquisito (l’olio può anche essere versato in un’altra cisterna diversa da quella di origine).
In conclusione, dopo aver cliccato sul pulsante “Salva”, il programma registrerà un DDT di restituzione olio in conto deposito, una fattura/autofattura di acquisto olio, un movimento T6 di reso olio conto deposito a cliente e un movimento C0 di acquisto olio. Al termine dell’operazione verrà mostrata solo la fattura/autofattura come mostrato dalla seguente schermata:
Gestione olio conto terzi
Oltre a eseguire operazioni di carico e scarico olio in conto proprio, nel corso della campagna olearia spesso ci si trova a movimentare anche l’olio di uno o più soggetti terzi tenuto in conto deposito nei serbatoi.
Sul software Extravirgin, accedendo ai movimenti di olio all’interno di ogni cisterna, in basso alla schermata c’è il pulsante “Riepilogo CD” per una corretta gestione appunto dell’olio di terzi,
e cliccandoci sopra avremo una schermata del genere:
Nell’elenco dell’Olio CD, per movimentare l’olio di un soggetto terzo ci basta cliccare sulla riga del soggetto che ci interessa per evidenziarlo in blu (CLICCARE ALL’ALTEZZA DEL CAMPO “GIACENZA SF KG”) e poi cliccare sul pulsante “Operazioni” come mostrato nella figura. A questo punto possiamo scegliere tra:
– Travasa olio di terzi —-> si aprirà la scheda di travaso dell’olio del soggetto selezionato e ovviamente la quantità da travasare sarà un campo modificabile;
– Acquista olio di terzi —-> si aprirà la scheda di acquisto olio di terzi con i relativi campi da compilare (la guida dettagliata può essere consultata QUI);
– Confeziona olio di terzi —-> si aprirà la scheda di confezionamento con alcuni dati già precompilati (è una scorciatoia per il conto terzi del menù “Confezionamento” e “Nuovo confezionamento”);
– Riallineamento olio di terzi —-> si aprirà la schermata per allineare la quantità di olio del soggetto presente in cisterna (N.B. è una funzione subordinata a movimenti inseriti manualmente sul portale SIAN e a prescindere SCONSIGLIAMO il suo utilizzo);
– Carica olio di terzi —-> NON UTILIZZARE QUESTA FUNZIONE PER CARICARE OLIO DI TERZI IN CISTERNA, MA SEGUIRE LA PROCEDURA DAL MENU’ “DOCUMENTI” COME INDICATA IN QUESTO ARTICOLO;
– Restituisci olio di terzi —-> si aprirà la schermata per la restituzione dell’olio del soggetto con tutti i relativi campi da compilare e soprattutto sarà OBBLIGATORIO e molto importante generare il DDT collegato alla restituzione (la guida dettagliata può essere consultata QUI).
Elenco dei movimenti di nocciolino
A seconda degli impianti e delle nostre linee di lavorazione delle olive è possibile che le moliture generino quantità di nocciolino. Queste quantità caricate in giacenza possono poi esser vendute o trasferite, e tali movimenti di carico/scarico possono essere consultati mediante l’elenco dei movimenti del nocciolino.
Per accedervi bisognerà andare nel menù “Frantoio”, e selezionare la voce “Elenca movimenti nocciolino”.
Avremo la seguente schermata:
Come possiamo vedere in schermata, avremo l’elenco dei nostri carichi derivanti da moliture conto proprio e conto terzi, e avremo l’elenco degli scarichi effettuato mediante i documenti.
In basso possiamo trovare alcuni pulsanti che ci consentiranno di effettuare operazioni per il nostro elenco:
- Operazioni – Per effettuare una vendita di nocciolino, basterà compilare il documento
- Stampa – Stampa l’elenco dei carichi e scarichi che stiamo visualizzando
- Cerca – Ricerca di movimentazioni per intervallo di data
- Esporta – Esportazione dell’elenco in excel o pdf
- Modifica – Permette di modificare una riga dell’elenco
Supero di sansa
Durante la campagna olearia, o alla fine di essa, spesso si presenta la necessità di effettuare piccole rettifiche per aumentare di piccole quantità la nostra giacenza di sansa dopo carichi o scarichi tramite il software; l’operazione da effettuare è il supero di sansa, andiamo nel menù “Frantoio”, nella voce “Elenco movimenti sansa”
in basso sceglieremo “Opzioni” e poi la voce “Supero”
si avrà la seguente schermata:
Qui sarà possibile inserire la data della nostra operazione ed i Kg che abbiamo intenzione di caricare, avremo poi nel nostro elenco movimenti sansa un movimento G7 di carico.
Effettuare una molitura conto terzi
Una delle più diffuse operazioni che vengono eseguite in campagna olearia è quella della molitura di olive di terzi.
Dopo aver effettuato una pesata con olive totalmente da molire per conto terzi, la seconda fase sarà proprio quella di molire le olive pesate.
Dal menù “Frantoio” selezioniamo la voce “Elenco pesate e moliture“
e selezioniamo con il mouse la riga desiderata, ovvero la pesata che abbiamo intenzione di molire, cliccheremo il tasto “Moliture” e selezioneremo “Molisci le olive conto terzi”:
NB: evidenziate in verde, saranno quelle pesate che non sono ancora state né molite, né vendute.
Non appena avremo cliccato sulla voce indicata, avremo una schermata come questa, da qui inseriremo i nostri dati della molitura:
Il programma in automatico inserirà il numero di molitura, la data, le olive in carico che desideriamo molire, la sansa, le acque reflue (sulla base di percentuali inserite in opzioni).
Avremo tre opzioni per l’olio prodotto (in Kg) da compilare in base alle nostre esigenze:
- Acquistato – Inseriremo l’olio che il frantoio acquista dal soggetto fornitore delle olive e lo versa nella propria cisterna
- Conto deposito – Inseriremo l’olio che è di proprietà del soggetto fornitore delle olive e lo versiamo in una cisterna
- Da restituire – Inseriremo l’olio prodotto dalla molitura che verrà restituito al soggetto che ha molito in frantoio
L’olio prodotto totale, come anche la resa, verranno inseriti automaticamente sulla base della somma campi da noi inseriti e sulle percentuali indicate in sede di opzioni, dopo aver controllato i nostri dati possiamo effettuare il salvataggio, ed avremo questa schermata di opzioni rapide:
Da qui possiamo effettuare operazioni rapide, cliccato sul relativo tasto:
- Fattura di molitura – Genera la fattura di molitura
- Doc. acquisto olio – Genera un documento di acquisto olio
- DDT di restituzione olio – Genera un documento per la restituzione dell’olio
- Stampa – Stampa il foglio di molitura
- Doc. acquisto sansa – Genera un documento per l’acquisto della sansa
- Invia Whatsapp – Se è attivato il servizio, si potrà inviare al cliente un messaggio Whatsapp con i dati della molitura effettuata (vedere questa guida per la configurazione)
- Nuova pesata – Vi fa creare una nuova pesata olive rapida
GUARDA IL VIDEO DI ESEMPIO DELL’OPERAZIONE INSERITA DA UN NOSTRO OPERATORE:
Calo peso di sansa
Ci possiamo trovare in un momento della campagna olearia, quasi sicuramente verso la fine di essa, dove si ha la necessità di effettuare piccole rettifiche per eliminare una piccola quantità di sansa che è rimasta in giacenza dopo i nostri scarichi tramite spandimento o vendita, l’operazione da effettuare è il “Calo peso”.
Innanzitutto andiamo nel menù “Frantoio”, nella voce “Elenco movimenti sansa”.
Successivamente ci troveremo dinanzi all’elenco di tutti i carichi/scarichi di sansa inerenti alla Campagna olearia indicata nel menù a tendina.
In basso sceglieremo “Operazioni” e poi la voce “Calo peso”.
Quindi si avrà la seguente schermata:
Qui sarà possibile inserire la data della nostra operazione ed i Kg che abbiamo intenzione di scaricare; cliccheremo infine sul pulsante “Applica” ed avremo poi nel nostro elenco movimenti sansa un movimento G6 di scarico.
Inserimento nuova pesata/carico di olive (Rapida)
In questa guida vedremo come effettuare una nuova pesata olive, ovvero quando nella realtà le olive di un soggetto terzo (olivicoltore, commerciante di olive, ecc…) o in alternativa olive proprie, vengono fisicamente pesate al frantoio. Si tratta quindi di una presa in carico di olive con conseguente lavorazione o vendita delle stesse.
Bisognerà andare nel menù “Frantoio”, e selezionare la voce “Nuova pesata olive”, avremo questa schermata:
La prima cosa da fare è inserire la data di registrazione della pesata, con l’orario negli appositi campi.
Successivamente andremo ad identificare il Fornitore, ovvero colui che porta fisicamente le olive in frantoio, si differenzia dal Committente (e si spunterà l’apposito flag “Committente diverso” se necessario) che è il produttore o il proprietario delle olive il quale commissiona l’operazione (N.B. Quasi sempre il Fornitore coincide con il Committente, il committente è diverso quando ad esempio di mezzo c’è un’associazione, un consorzio o una cooperativa che funge appunto da Committente).
Se il committente non è presente tra i soggetti sarà possibile inserirlo in tempo reale tramite la freccetta blu presente accanto al campo “Committente” (vedi inserire un nuovo soggetto).
![]()
Inoltre nel caso in cui si volesse intestare la fattura di molitura ad un soggetto diverso, basterà spuntare l’apposita voce “Fattura a soggetto diverso”.
Una volta compilata la prima parte del form pesata relativa alle anagrafiche coinvolte, dobbiamo selezionare la tipologia di articolo olive da utilizzare (vedi inserire nuovo articolo olive).
 Una volta indicato l’Articolo olive da utilizzare, avremo la possibilità di compilare alcuni campi aggiuntivi e facoltativi tra cui:
Una volta indicato l’Articolo olive da utilizzare, avremo la possibilità di compilare alcuni campi aggiuntivi e facoltativi tra cui:
- Lotto U.P.O.: riferito alla provenienza specifica delle olive;
- Stabilimento: il codice SIAN relativo allo stabilimento per il quale ci si appresta ad effettuare l’entrata di olive (si tratta di un campo già compilato in quanto si imposta lo stabilimento predefinito per le pesate/moliture direttamente nelle Linee di lavorazione dell’Impianto nel menù Opzioni);
- Lotto: un identificativo lotto che contraddistingue quella partita di olive;
- Qualità: un campo libero dove poter indicare altre informazioni aggiuntive da poter desumere poi dalla stampa del prospetto di pesate e moliture;
- Varietà: indicazione relativa ad una particolare varietà di olive, ad esempio “Coratina” (come il campo “Qualità”, compare nell’esportazione dell’elenco delle lavorazioni olive).
Se si utilizzano eventuali cassoni, si possono inserire gli identificativi e la posizione utilizzata per gli stessi, negli appositi campi (N.B. per impostare tutte le opzioni relative ai cassoni in pesata vedi Preferenze pesata).
Di seguito è possibile aggiungere ulteriori informazioni nel campo Annotazioni, con la possibilità di indicare se mostrarle nella scheda di molitura o in alternativa nella Fattura relativa all’acquisto/lavorazione. Le successive voci degne di nota sono:
– Addebita trasporto al cliente;
– Pesata sospesa in attesa di misurazione della tara, sulla quale vi è un approfondimento dettagliato (vedi Pesata sospesa).

Non appena abbiamo inserito tutti i dati, si passerà all’inserimento del peso lordo delle olive, come da foto, e dovremo scegliere tra tre opzioni di pesata:
- Totalmente da molire per conto terzi (se tutte le olive vengono molite per conto del soggetto terzo) e per la quale dovremo indicare se si tratta di una molitura con denocciolatura, se l’olio derivante dalla lavorazione finirà in conto deposito in un serbatoio del Frantoio e infine il prezzo della molitura (in base alla linea di lavorazione è possibile impostare un prezzo predefinito, nelle Linee di lavorazione dell’Impianto nel menù Opzioni;

- Acquistate in parte (dove andremo ad indicare rispettivamente i Kg di olive da molire per conto del soggetto terzo e i kg di olive in parte acquistati dal frantoio), per la quale potremo inserire facoltativamente il prezzo di acquisto delle olive;

- Totalmente acquistate dal frantoio (se il soggetto terzo vende tutte le olive al frantoio).

Una volta scelta una delle tre tipologie, per proseguire possiamo salvare la nostra pesata ed accedere ad una finestra di scorciatoia per le successive operazioni:
- Nuova pesata – crea una schermata per inserire una nuova pesata
- Molisci le olive – permette di molire le olive appena pesate
- Vendi le olive – permette di vendere le olive appena pesate
- Stampa – effettua una stampa della bolla di entrata olive effettuata
- Scontrino – stampa lo scontrino della pesata
- Etichette – stampa etichette per i cassoni
- DDT Acquisto – crea rapidamente un DDT di acquisto olive collegato alla pesata
- Fattura olive – crea rapidamente una fattura di acquisto olive collegata alla pesata
- Prenota – permette di registrare la prenotazione ad una molitura
- Dichiarazione – stampa la dichiarazione delle olive (nella quale per esempio l’olivicoltore dichiara il rispetto dei tempi di carenza, l’origine delle olive, ecc.)
- Data Raccolta – un campo che contiene la data di raccolta olive (solo per olive atte a divenire DOP/IGP)
- Privacy – stampa la dichiarazione della privacy per il committente
- Dequalifica olive CT – permette di dequalificare olive di una pesata conto terzi (ad esempio da Olive italiane biologiche a Olive italiane convenzionali)
- Annotazioni – permette di aggiungere ulteriori informazioni nel campo Annotazioni della pesata
- Dequalifica olive CP – permette di dequalificare una pesata di olive conto proprio o di olive acquistate

GUARDA IL VIDEO DI ESEMPIO DELL’OPERAZIONE INSERITA DA UN NOSTRO OPERATORE CUSTOMERE CARE:
Preferenze pesata/carico olive
Il carico di olive in Extravirgin è chiamato “Pesata Olive” ed è l’operazione con la quale il frantoio registra le informazioni relative all’ingresso delle olive in azienda.
Per permettere al software di adattarsi alle diverse consuetudini ed organizzazioni dei vari frantoi, è presente una apposita sezione utile a modificare il comportamento del programma per rendere più agevole la fruizione di questa funzionalità.
Cliccando su “Opzioni” in alto a destra nella pagina principale del programma,
ci viene mostrata la finestra che ospita tutte le varie impostazioni, nella sezione “Preferenze”, selezioniamo “Pesata” e potremo visualizzare questa schermata:
Extravirgin propone una serie di impostazioni da spuntare a seconda delle proprie preferenze:
- Verifica che la tara corrisponda al numero dei cassoni:
Se spuntata, questa opzione impone al programma di eseguire un controllo tra la tara ed il numero dei cassoni inseriti, ovvero Extravirgin verifica che il numero di cassoni indicati in pesata, moltiplicati per il peso tipico del cassone corrisponda alla tara indicata. In caso il valore della tara non corrisponda al valore calcolato viene mostrato un avviso.
- Imposta automaticamente la pesata come sospesa se Tara = 0:
Extravirgin permette di gestire la “pesata sospesa”, ovvero un carico di olive per il quale sia stato pesato il mezzo di traporto con tutto il carico (il peso lordo) e si stia attendendo di poter pesare il mezzo scarico (la tara). In questo modo sarà possibile richiamare la pesata, completandola con il valore rilevato della tara. Abilitando questa opzione il programma imposterà automaticamente la pesata come “sospesa” se viene indicato il solo peso lordo senza tara. Per maggiori informazioni sulla pesata sospesa consultare la corrispondente guida.
- Richiedi sempre la posizione dei cassoni
Se spuntata, questa opzione non permette di registrare una pesata di olive se non viene indicata la posizione del piazzale del frantoio ove verranno posizionati i bins pieni in attesa di essere portati in molitura.
- Consenti la digitazione del peso netto
Se spuntata, questa impostazione permetterà all’utente di inserire manualmente il peso netto delle olive nella maschera di pesata, in caso contrario, il peso netto sarà calcolato unicamente come differenza tra il peso lordo e la tara.
- Richiedi di stampare la prenotazione dopo il salvataggio
In questo modo Extravirgin, nel momento in cui viene salvata una nuova pesata di olive, mostrerà un messaggio con il quale l’utente potrà decidere se stampare la prenotazione della molitura.
- Non identificare i cassoni
Se questa casella è spuntata, Extravirgin consentirà di salvare la pesata di olive senza che siano stati identificati i bins che contengono le olive. La funzione di identificazione dei cassoni è importante per tutti quei frantoi che hanno necessità di tracciare ogni cassone, in alternativa è possibile indicare solo il numero (o meglio la quantità) di cassoni presenti in pesata. In alternativa è possibile anche non gestire affatto i cassoni nè come identificazione nè come quantità.
- Consenti di pesare senza nessun cassone
Se questa casella è spuntata Extravirign consentirà di registrare un carico di olive senza che sia indicato nessun cassone. Questa opzione va preferita se il frantoio usa caricare olive alla rinfusa o in sacchi, dunque senza usare bins.
- Visualizza sempre le informazioni addizionali in pesata
se spuntata, questa impostazione permette di abilitare in pesata la sezione in figura:
nella quale è possibile selezionare il lotto di produzione delle olive (per maggiori informazioni consultare l’apposito articolo della guida relativo ai dati catastali), lo stabilimento che esegue il carico, il lotto di olive (diverso da lotto UPO il quale invece identifica l’Unità Produttiva Olive ovvero il suolo su cui sono gli alberi che producono le olive), un testo descrittivo libero che fornisca informazioni sulla qualità delle olive (una volta inserito un valore per questo campo questo verrà riproposto nelle successive operazioni di carico di olive), un testo descrittivo che identifichi la varietà delle olive (anche in questo caso, una volta inserito un valore per questo campo questo verrà riproposto nelle successive operazioni di carico di olive).
- Visualizza subtotali in pesata
Se questa opzione è selezionata, nella maschera di inserimento di una nuova pesata di olive apparirà l’apposita sezione dedicata ai subtotali,
i quali possono essere utilizzati per pesare la quantità complessiva delle olive in più tranches. Per esempio qualora il frantoio disponga di una bilancia in grado di pesare al massimo 6 cassoni contemporaneamente, ma ha la necessità di pesarne 8, potrà pesare i primi sei, usare il subtotale per memorizzare il primo peso e poi procedere alla rilevazione del peso dei restanti due cassoni in modo da avere un’unica registrazione derivata da due diverse rilevazioni di peso.
- Visualizza NIR in pesata
-
Se questa opzione è selezionata, nella maschera di inserimento di una nuova pesata di olive appare la sezione dedicata alla registrazione dei dati delle analisi sulle olive,
-
- Visualizza altri soggetti in pesata
-
Se questa opzione è selezionata, nella maschera di inserimento di una nuova pesata di olive appare la sezione dedicata alla registrazione dei dati degli altri soggetti coinvolti nella pesata (committente e soggetto a cui emettere i documenti relativi all’operazione)
- Visualizza articoli contenitore in pesata
-
Se questa opzione è selezionata, nella maschera di inserimento di una nuova pesata di olive appare la sezione dedicata alla indicazione dei contenitori che verranno utilizzati per contenere l’olio prodotto.
-
-
Si tratta del caso di carico di olive per molitura conto terzi, in cui l’olio prodotto verrà restituito all’olivicoltore versandolo in contenitori forniti dal frantoio (ad esempio lattine da 10 litri), i quali dovranno poi essere fatturati insieme alla prestazione, dunque in questo modo si dà all’operatore la possibilità di inserire una nota già al momento del carico delle olive in modo che poi al momento della molitura, l’operatore abbia consapevolezza del fatto che l’olio prodotto vada versato come da esempio in lattine da 10 litri. La stessa funzionalità potrà essere utilizzata per annotare eventuali contenitori forniti dallo stesso olivicoltore, i quali tuttavia, dovranno necessariamente essere codificati nell’apposita area articoli di Extravirgin.
- Per le registrazioni dei carichi di olive ADD richiedi sempre il documento d’ingresso
A causa dei controlli sulla tracciabilità delle olive atte a divenire DOP/IGP, è necessario comunicare al SIAN nella maggior parte dei casi il documento giustificativo collegato all’ingresso delle olive; per cui spuntando questa voce Extravirgin inserirà gli estremi del documento inserito al salvataggio della pesata olive DOP/IGP.
- Dopo il salvataggio di una pesata sia CT che CP mostra il pulsante per la creazione della fattura di acquisto delle olive
Consente di creare direttamente la fattura delle olive per le pesate in cui è spuntata la voce “Acquistate in parte” (dove andremo ad indicare rispettivamente i Kg di olive da molire per conto del soggetto terzo e i kg di olive in parte acquistati dal frantoio), e per le quali potremo inserire facoltativamente il prezzo di acquisto delle olive.
- Articolo olive predefinito
-
Extravirgin identifica mediante un articolo le caratteristiche delle olive che ci si appresta a caricare. Il frantoiano può avere necessità di indicare al programma la tipologia di olive che carica più frequentemente in modo tale che al momento della registrazione della pesata questa scelta sia già impostata proprio sull’articolo predefinito, ottenendo il vantaggio di dover eseguire un passaggio in meno rendendo la pesata più rapida.
- Limite Max Netto cassone (Kg)
-
Indica il peso netto massimo ammissibile in ogni cassone in pesata. Se per esempio è impostato un limite di 300 Kg, si pesano due cassoni per un totale di 601 Kg, Extravirgin mostrerà un messaggio di avviso che indurrà l’utente a verificare di non aver commesso errori nell’indicazione dei pesi o nel numero di cassoni pesati.
- Peso tipico cassone (kg)
-
Indica il peso di ogni cassone vuoto. Questo valore viene utilizzato per il calcolo automatico della tara, se è stato per esempio impostato un peso tipico di 30 Kg e si pesano 4 cassoni, il programma calcolerà in automatico una tara di 30 x 4 = 120 Kg.
- In pesata imposta come causale predefinita “Totalmente acquistate dal frantoio”
Extravirgin nella maschera di inserimento di una nuova pesata di olive, normalmente indica la causale del carico come “Totalmente da molire per conto terzi”,
tuttavia, può accadere che il frantoio, in base alle proprie esigenze trovi più comodo che il carico delle olive abbia come causale predefinita “Totalmente acquistate dal frantoio”.
La spunta su questa casella fa si che il programma, nel momento in cui si voglia registrare una nuova pesata di olive imposti di default la causale “Totalmente acquistate dal frantoio”, l’operatore potrà comunque qualora lo voglia, impostare volta per volta una causale differente direttamente nella maschera di inserimento.
- In pesata imposta olive BIO se presenti Num.oper.Bio o Cert.Bio
Nella maschera di inserimento dell’anagrafica del soggetto è possibile indicare le informazioni relative a numero certificato e numero operatore biologico. Extravirgin, se questa casella delle opzioni è spuntata, nel momento in cui si registrerà una nuova pesata di olive predisporrà in automatico la scelta di un articolo olive biologiche.
- Varietà predefinita per le olive in pesata
Se è stata impostata l’opzione “Visualizza sempre le informazioni addizionali in pesata” è possibile, attraverso questa opzione, determinare una varietà preimpostata che il software indicherà in ogni nuova pesata di olive. L’operatore potrà comunque sempre variarla a proprio piacimento direttamente nella maschera di inserimento della pesata. Extravirgin non prevede una tabella con le diverse varietà (o cultivar), ma queste possono essere indicate come testo libero.
Movimenti in cisterne
All’interno del software Extravirgin vi è la possibilità di visualizzare tutti i movimenti relativi ad una cisterna. Per effettuare questa operazione basterà andare su “Frantoio” e successivamente su “Cisterne olio”.
Si aprirà una nuova schermata dove verranno visualizzate tutte le nostre cisterne presenti nel software. Andremo dunque a cliccare sulla cisterna e successivamente, una volta evidenziato il numero/nome della stessa, e successivamente su “Movimenti”.
Come si può evincere dalla schermata, qui avremo tutti i movimenti di carico e scarico all’interno di ogni cisterna, possiamo visualizzare la data dell’operazione, in numero di registro, il codice relativo all’operazione, il soggetto che compie l’operazione, i documenti collegati all’operazione, il carico e scarico in Kg, categoria olio, origine olio, caratteristiche dell’olio ed eventuale lotto per i confezionamenti.
Posizionandoci su una singola riga di questo elenco di movimentazioni possiamo effettuare altre operazioni, mediante i tasti presenti nella parte bassa della schermata:
- Modifica – Possono essere effettuate modifiche al movimento di registro, relative anche all’invio SIAN
- Cerca – cerca operazioni in un intervallo di date
- Stampa – Esegue una stampa dei movimenti, con e senza totali
- Riepilogo – Visualizza un riepilogo generale ed analitico
- Operazioni – Apre il menù delle operazioni da poter effettuare in cisterna
- Esporta – Esporta un elenco in excel ed in pdf
- Riepilogo CD – Apre il menù delle operazioni per olio in conto deposito
- Verifica – Effettua una verifica dei dati della cisterna che sono presenti sul SIAN
Per poter tornare alla schermata contenente le cisterne, basterà premere il tasto chiudi presente in alto a sinistra nella nostra schermata.
Visualizzare le cisterne olio
Le cisterne presenti all’interno del frantoio possono essere visualizzate mediante una schermata apposita, andiamo nel menù “Frantoio”, selezioniamo la voce “Cisterne olio”,
ed avremo la seguente schermata:
Nella schermata avremo tutte le cisterne disponibili, e tre pulsanti nella parte superiore della schermata:
- Movimenti – Selezionando la cisterna, permette la visualizzazione dei movimenti (clicca qui per la guida)
- Giacenze – Mostra una serie di giacenze, per olio proprio ed olio conto terzi
Con la voce “Riepilogo Cisterne” viene mostrato un elenco tabellare molto dettagliato delle cisterne, dove vengono indicate le Caratteristiche di olio per ogni serbatoio e la Cultivar ove presente. Inoltre questa sezione è utile per visualizzare la giacenza delle cisterne ad una determinata data.
- Esportaz. SIAN – Permette di esportare le cisterne al SIAN
Il flag solo olio CD permette di visualizzare con un colore più scuro le cisterne che contengono olio in conto deposito, la voce abilita movimento rapido permette di selezionare una cisterna e trascinandola su un’altra è possibile effettuare rapidamente un travaso.
Scarico acque reflue con documento
Extravirgin consente di gestire internamente i carichi e scarichi delle acque reflue derivanti dalle moliture effettuate, ricordando che le percentuali di calcolo vengono impostate nelle opzioni delle linee di lavorazioni consultabili in questa guida.
Per consultare le movimentazioni delle nostre acque andremo nel menù “Frantoio” e selezioneremo la voce “elenco movimenti acque”.
Avremo la seguente schermata:
Possiamo vedere inizialmente la data delle operazioni, i soggetti, i carichi e scarichi di acque effettuate. Nella parte bassa possiamo effettuare operazioni mediante i tasti:
- Nuovo – Inserire un nuovo scarico di acque reflue (ciò che spieghiamo in questa guida)
- Modifica – Selezionando una riga, permette di modificare i dati della molitura
- Stampa – Stampa l’elenco o il riepilogo per data
- Cerca – Cerca movimenti per intervallo data
- Esporta – Esporta l’elenco in excel o in pdf
Noi per effettuare lo scarico delle acque reflue dovremo cliccare il tasto Nuovo, ed avremo questa schermata:
Dove inseriremo il nostro soggetto (che può essere anche il frantoio stesso se ha un terreno), inseriremo la data ed il numero della scheda, i kg di acque da spandere e cliccheremo il tasto Crea per fare generare al software il DDT:
Una volta controllati i dati e l’eventuale quantità possiamo cliccare salva ed avere l’ultima schermata con gli ultimi dati da inserire:
Se disponibile, inseriamo il lotto identificativo del sito, creato precedentemente tramite l’inserimento dei dati catastali, automaticamente verranno compilati i campi Nome e Cognome, il Comune, il Foglio, le Particelle e la superficie disponibile in mq.
Non appena abbiamo inserito e ricontrollato i dati possiamo cliccare su Salva, e sulla nostra schermata di movimenti acque reflue troveremo lo scarico appena creato.
Ricerca di una pesata e molitura
Durante l’utilizzo del software si avrà sicuramente bisogno di cercare ad esempio le pesate BIO di un soggetto, o le pesate DOP, o semplicemente le moliture in una determinata cisterna.
Una volta effettuate pesate e moliture, tutte le pesate e tutte le moliture, potranno essere cercate mediante un apposito menù di ricerca avanzata, per fare ciò, andremo nel menù “Frantoio” e selezioneremo la voce “Cerca pesate e moliture”,
ed avremo questa schermata:
Con questa funzione abbiamo la possibilità di cercare le pesate e moliture in base a tanti differenti criteri, basterà selezionare una voce e avremo la possibilità di scegliere tra “Sì” oppure “No”.
Inoltre abbiamo anche la possibilità di utilizzare i pulsanti di scorciatoia per cercare solo le partite di olive effettuate nella data odierna [F4], oppure solo le partite ancora da lavorare [F5].
Esempio: per visualizzare tutte le pesate di olive proprie non ancora molite, sceglieremo “Olive molite” –> No e “Vendute al frantoio” –> Sì.
Caricamento olio di sentina
L’olio di sentina si riferisce all’olio che si accumula durante il processo di estrazione dell’olio dalle olive.
Durante il processo di estrazione dell’olio d’oliva, le olive vengono frante per produrre una pasta di olive. Questa pasta viene quindi sottoposta a un processo di separazione per separare l’olio d’oliva dagli altri componenti, come l’acqua, i residui solidi e la polpa delle olive. Durante la separazione, è possibile che si accumuli una quantità di olio residuo, noto come olio di sentina.
Poiché l’olio di sentina può ancora contenere una quantità significativa di olio d’oliva, può essere opportuno separarlo e recuperarlo per garantire un utilizzo efficiente delle risorse e minimizzare gli sprechi.
Nel contesto di un frantoio, la gestione adeguata dell’olio di sentina può includere la raccolta, la separazione e il recupero dell’olio residuo. Ciò può essere fatto utilizzando appositi separatori o sistemi di filtrazione per separare l’olio di sentina dall’acqua e dalle impurità.
È importante notare che l’olio di sentina nell’ambito di un frantoio è un sottoprodotto dell’estrazione dell’olio d’oliva e non va confuso con l’olio di oliva vergine o extravergine di alta qualità prodotto dal frantoio.
Innanzitutto dal menù “Frantoio”, selezioniamo la voce “Cisterne olio” ed avremo la schermata con tutti i nostri serbatoi.
successivamente evidenziamo la cisterna desiderata cliccando il tasto sinistro del mouse e clicchiamo sul pulsante “Movimenti”
Per poterlo caricare in una cisterna bisognerà farlo tramite il codice dedicato, per farlo bisognerà posizionarsi nell’elenco dei movimenti di olio sfuso relativi alla cisterna desiderata (vuota o con olio lampante) come indicato nell’apposita guida, premere il tasto “Operazioni” e selezionare la voce “Carica olio lampante da recupero”
avremo la seguente schermata:
bisognerà a questo punto inserire la data dell’operazione e i Kg recuperati dalle vasche di acque reflue e fare “Salva”, il programma genererà un movimento di carico C10 (“Olio lampante da recupero”) in cisterna.
Effettuare una molitura conto proprio
Una delle più diffuse operazioni che vengono eseguite in campagna olearia è quella della molitura di olive proprie o acquistate.
Dopo aver effettuato una pesata con olive totalmente da acquistare, oppure di proprietà del frantoio, la seconda fase sarà proprio quella di molire le olive pesate, dal menù “Frantoio” selezioniamo la voce “Elenco pesate e moliture“
e selezioniamo con il mouse la riga desiderata, ovvero la pesata che abbiamo intenzione di molire.
Possiamo riconoscere subito a video le le pesate di olive proprie o acquistate, poiché esse sono contrassegnate sulla sinistra dall’icona blu, che indica “Olive acquistate dal frantoio”.
Cliccheremo il tasto “Moliture” e selezioneremo “Molisci le olive del frantoio”:
NB: evidenziate in verde, saranno quelle pesate che non sono ancora state né molite, né vendute.
Non appena avremo cliccato sulla voce indicata, avremo una schermata come questa, da qui inseriremo i nostri dati della molitura:
Il programma in automatico inserirà il numero di molitura, la data, le olive in carico che desideriamo molire, la sansa, le acque reflue (sulla base di percentuali inserite in opzioni).
Dobbiamo ora inserire la quantità di olio prodotto in Kg e la cisterna nella quale vogliamo versare il nostro olio.
NB: SOLO PER LE MOLITURE DI OLIVE PROPRIE E’ POSSIBILE VERSARE L’OLIO IN PIU’ CISTERNE – Per fare ciò. basta cliccare la voce “Clicca per versare l’olio in una seconda cisterna”.
L’olio prodotto totale, come anche la resa, verranno inseriti automaticamente sulla base della somma campi da noi inseriti e sulle percentuali indicate in sede di opzioni, dopo aver controllato i nostri dati possiamo effettuare il salvataggio.
GUARDA IL VIDEO DI ESEMPIO DELL’OPERAZIONE INSERITA DA UN NOSTRO OPERATORE:
Elencare pesate e moliture
Dopo aver eseguito la registrazione di una nuova pesata, e l’eventuale molitura, possiamo procedere con la visualizzazione della stessa mediante un apposito elenco. Andremo dunque ad analizzare l’elenco delle pesate e delle molitura presente nel software. Per accedervi cliccheremo sul menù “Frantoio” e selezioneremo la voce “Elenco pesate e moliture”.
Avremo la seguente schermata che ci mostrerà tutte le pesate e moliture effettuate fino a quel momento. L’elenco ci mostrerà le seguenti informazioni:
- NP: numero progressivo della pesata (diverso dal numero operazione della stessa)
- Data: data della pesata delle olive
- Produttore: chi ci ha conferito le olive
- Olive TOT: il quantitativo netto delle olive conferite in Kg
- Residue TOT: mostra un’eventuale giacenza di olive non ancora molite o vendute (in questo caso il quantitativo verrà evidenziato in un riquadro verde, come nell’immagine sottostante)
- Olive CP: quantitativo olive conto proprio (olive acquistate dal frantoio). A seguire con quantitativo di olive molite, data di molitura e resa.
- Olive CL: in riferimento al conto lavorazione/terzi. A seguire con quantitativo di olive molite, data di molitura e resa.
E’ inoltre possibile modificare i risultati e le informazioni visualizzate nell’elenco mediante questo pulsante presente sull’estrema destra, come mostrato di seguente.
Oltre a queste indicazioni nella parte sinistra del nostro elenco troveremo delle icone (modificabili dalle opzioni in base alle preferenze dell’utilizzatore tramite la guida) che mostrano alcune operazioni effettuate sui conferimenti presenti.
Sempre all’interno del nostro elenco troveremo una serie di opzioni mediante i tasti nella parte alta della schermata:
- Pesate: Permette di creare, modificare, eliminare una pesata o modificarne i prezzi impostati
- Moliture: Quando la molitura per il conferimento non è stata ancora eseguita consente di molire/vendere le olive o programmarne la molitura. Quando la molitura è già presente permette di modificare o eliminare la molitura o di segnarla come pagata o non pagata.
- Cerca: Effettua una ricerca avanzata delle pesate e moliture inserite mediante svariati filtri. Consente di visualizzare rapidamente le pesate, le moliture e le vendite o le pesate prenotate della giornata. Inoltre vi è la possibilità di elencare i dati del produttore selezionato, le pesate non molite o vendute oppure le pesate sospese.
- Stampa: Stampa l’elenco, o i risultati visualizzati, la scheda con i codici a barre, la molitura o la pesata selezionata, anche più risultati in caso di selezione multipla. Vi è inoltre la stampa di tutti i tipi di fatture (molitura, olive, olio e sansa) ed annessi DDT di restituzione olio. Ulteriori elenchi sono presenti menù di stampa: stampa elenco olive con prezzi di acquisto, stampa elenco moliture con prezzi, stampa registro temperature.
- Fatturazione e DDT: Consente di creare o aprire la fattura di molitura o il DDT di restituzione olio o creare la fattura o autofattura di acquisto sansa.
- Esporta: Esporta l’intero elenco, solo i risultati visualizzati oppure tutti i campi per i risultati visualizzati in excel o in pdf.
- Prenotazioni: Permette di creare una prenotazione di molitura per le pesate selezionate o se già presente di modificarla.
Nella parte bassa verranno visualizzate invece le informazioni delle olive totali della relativa annata selezionata.
Cliccando sul pulsante “Statistiche” il programma ci darà le seguenti opzioni:
- Prezzo medio di acquisto delle olive
- Prezzo medio molitura
- Importo totale moliture
- Importo totale delle olive acquistate
- Importo moliture da fatturare
- Importo acquisti olivi da fatturare
Eliminare o modificare molitura/vendita di olive
In questa guida vedremo inizialmente come eliminare e modificare una molitura olive conto terzi o una molitura conto proprio. Nella parte finale della guida vedremo invece come eliminare e modificare una vendita di olive.
N.B.: NON è possibile eliminare una molitura di olive conto terzi se la molitura è collegata ad uno o più documenti (DDT di reso olio e/o Fattura di molitura) —> SOLUZIONE: eliminare prima nell’elenco dei documenti i relativi documenti giustificativi collegati.
Dal menù “Frantoio” selezioniamo la voce “Elenco pesate e moliture“
e selezioniamo con il mouse la riga desiderata, ovvero la molitura che abbiamo intenzione di eliminare, cliccheremo il tasto “Moliture” e selezioneremo “Elimina la molitura delle olive”:
N.B.: evidenziate in verde, saranno quelle pesate che non sono ancora state né molite, né vendute.
Comparirà il seguente messaggio di conferma:
Cliccando su Sì la molitura verrà cancellata e quindi la pesata olive corrispondente tornerà evidenziata in verde nell’elenco delle pesate.
In alternativa dal pulsante “Moliture” possiamo cliccare su “Modifica la molitura” per visualizzare la scheda di molitura e successivamente cliccare sul tasto “Elimina”, oppure apporre delle modifiche e successivamente cliccare su “Salva”.
La procedura di eliminazione o modifica rimane la medesima quando la molitura è stata già trasmessa al SIAN. Apparirà soltanto un messaggio di avviso prima di procedere:
In questo caso Extravirgin memorizzerà l’operazione da cancellare/modificare e, come indicato nel messaggio di conferma, nel prossimo file di registro da inviare al SIAN sarà inserito un record di cancellazione/modifica per agire sulla stessa molitura anche sul portale SIAN.
Infine arriviamo a come eliminare o modificare una vendita di olive.
Sempre nel nostro elenco pesate e moliture, dopo aver evidenziato la riga delle olive vendute, dal pulsante “Moliture” possiamo cliccare su “Modifica le vendite di olive del frantoio”,
e successivamente cliccare sul tasto “Elimina”, oppure apporre delle modifiche e successivamente cliccare su “Salva”.
Comparirà il seguente messaggio di conferma:
Cliccando su Sì la vendita verrà cancellata (assieme al documento di vendita) e quindi la pesata olive corrispondente tornerà evidenziata in verde nell’elenco delle pesate.
Così come per la molitura, la procedura di eliminazione o modifica di una vendita rimane la medesima quando la vendita è stata già trasmessa al SIAN. In questo caso Extravirgin memorizzerà l’operazione da cancellare/modificare e, nel prossimo file di registro da inviare al SIAN, sarà inserito un record di cancellazione/modifica per agire sulla stessa vendita anche sul portale SIAN.
Vendita olive
Dopo aver effettuato una pesata, quindi un’introduzione di olive, è possibile venderle ad un soggetto, vediamo ora come fare.
Inseriamo la nostra pesata (clicca qui per la guida rapida), dopodiché andiamo dal menù “Frantoio” e selezioniamo la voce “Elenco pesate e moliture”,
avremo la seguente schermata:
Una volta selezionata la riga corrispondente alla pesata di olive da voler vendere (le pesate senza molitura/vendita risulteranno evidenziate in verde), premeremo il tasto “Moliture” nella parte alta dello schermo e selezioneremo “Vendi le olive del frantoio”.
Avremo questa schermata:
Inseriamo come prima cosa la data di vendita delle olive, poi selezioneremo una delle tre voci per la “Causale di scarico”: Vendita (se abbiamo intenzione di vendere a terzi), Autoconsumo/Altro (se usiamo le olive per autoconsumo o ad esempio ad uso mensa), Reso (se è un reso di olive).
In questo caso, che è quello più specifico, bisognerà inserire il soggetto acquirente, se non è presente nel nostro archivio può essere inserito cliccando sulla freccia blu (clicca qui per la guida di un nuovo soggetto); il resto dei campi ovvero Origine, caratteristiche, cassoni, prezzo, verranno compilati automaticamente dal software.
Sceglieremo ora la tipologia di documento da utilizzare nell’apposita voce “categoria documento” ed inseriremo il numero del documento, se lo vogliamo far generare dal software basterà premere il tasto alla destra del num. documento.
Non appena tutti questi campi saranno stati compilati potremo procedere al salvataggio.
NB: è possibile vendere le olive in più volte, bisognerà modificare la quantità di olive da vendere nell’apposito campo “olive vendute/scaricate”, per esempio su questa pesata di 1770kg possiamo anche vendere solo 1000kg e procedere seguendo la guida. Non appena avremo salvato, nel nostro elenco pesate e moliture risulteranno ancora disponibili in giacenza nella stessa riga 770kg ancora da vendere, per poterle poi vendere del tutto bisognerà seguire nuovamente il procedimento appena spiegato in questa guida, così facendo resteranno 0kg in giacenza.
GUARDA IL VIDEO DI ESEMPIO DELL’OPERAZIONE INSERITA DA UN NOSTRO OPERATORE:
Elenco dei movimenti di sansa
Tutte le nostre moliture generano quantità di sansa (il cui calcolo percentuale può essere impostato seguendo questa guida) che vengono caricate in giacenza per poi essere vendute o trasferite, tali movimenti possono essere consultati mediante l’elenco dei movimenti della sansa, composto dai nostri carichi e dai nostri scarichi.
Per accedervi bisognerà andare nel menù “Frantoio”, e selezionare la voce “Elenca movimenti sansa”:
Avremo poi la seguente schermata:
Come possiamo vedere in schermata, avremo l’elenco dei nostri carichi derivanti da moliture conto proprio e conto terzi, e avremo l’elenco degli scarichi effettuato mediante i documenti.
Per effettuare una vendita o spandimento di sansa, consulta la nostra guida qui.
In basso possiamo trovare alcuni pulsanti che ci consentiranno di effettuare operazioni per il nostro elenco:
- Operazioni – Possibilità di eseguire operazioni di scarico come: Spandimento/altre vendite, vendita a sansificio , calo peso, supero di sansa, acquisto.
- Stampa – Stampa l’elenco o un riepilogo per data
- Cerca – Ricerca di movimentazioni per intervallo di data
- Esporta – Esportazione dell’elenco in excel o pdf
- Modifica – Permette di modificare una riga dell’elenco
Contabilità
Stampa del conto economico
Il conto economico è uno dei documenti che compone, insieme allo stato patrimoniale, al rendiconto finanziario e alla nota integrativa, il bilancio d’esercizio di un’impresa, in particolare, evidenzia il risultato economico d’esercizio del periodo di riferimento del bilancio (“utile o perdita d’esercizio”).
Per poterlo stampare, bisognerà andare nel menù “Contabilità” e selezionare la voce “Conto economico”,
si dovrà scegliere poi l’intervallo di data nella quale andrà visualizzato e premere ok,
avremo la seguente schermata che potrà essere visualizzata e stampata.
Visualizzare il bilancio delle attività
Il budget è la meta da raggiungere, un numero di riferimento, un obiettivo di spesa o di guadagno.
Se si fissa un importo ipotetico per le uscite, si può fare lo stesso per le entrate. In questo caso il limite avrà un significato diverso, il bilancio sarà positivo se quel limite verrà superato.
Il bilancio delle attività su Extravirgin può essere consultato dal menù “Contabilità” selezionando la voce “Bilancio mensile attività”,
avremo la seguente schermata:
Si potrà notare subito l’elenco delle mensilità con le relative uscite ed entrate monetarie registrate in dare ed avere, ed i bilanci potenziali mensili.
Nella parte bassa della schermata possiamo selezionare, mediante i pulsanti, alcune visualizzazioni grafiche:
- Dare Sosp – Visualizza il grafico del dare in sospeso
- Avere Sosp – Visualizza il grafico dell’avere in sospeso
- BilancioSosp – Visualizza il grafico del bilancio in sospeso
- Dare – Visualizza il grafico del dare
- Avere – Visualizza il grafico dell’avere (come mostrato nell’immagine)
- Bilancio – Visualizza il grafico del bilancio dell’anno
- Bilancio Potenziale – Visualizza il grafico del bilancio potenziale
Creazione di un giroconto bancario
Il giroconto bancario è un’operazione che ti permette di trasferire una somma di denaro da un conto corrente a un altro.
Per poterlo inserire in Extravirgin, bisognerà andare nel menù “Contabilità” e selezionare la voce “Registra giroconto”,
avremo la seguente schermata:
Possiamo notare che la prima cosa da inserire è la data della nostra operazione con la relativa descrizione (per comodità abbiamo inserito Giroconto bancario); ora bisognerà semplicemente scegliere da quale conto devono essere prelevati i nostri soldi e su quale conto devono essere versati, inseriamo l’importo come da schermata e facciamo Salva, il nostro giroconto verrà poi visualizzato all’interno della nostra Prima nota.
Visualizzare registro di prima nota
La Prima nota cassa/banca è un registro delle entrate e uscite dalla cassa/banca. Cassa e banca rappresentano proprio il nostro deposito monetario fisico e virtuale.
Per potervi accedere, bisognerà andare nel menù “Contabilità” e selezionare la voce “Prima Nota”
ed avremo la seguente schermata:
Possiamo vedere l’elenco dei nostri incassi e dei nostri pagamenti, con la relativa data, soggetto, operazione di cassa e banca, descrizione e documento.
Nella parte bassa invece noteremo un riepilogo della nostra disponibilità liquida, sia di cassa, sia di banca.
Si possono inoltre effettuare alcune operazioni con i pulsanti nella parte alta della schermata:
- Nuovo – Crea un nuovo incasso o pagamento
- Modifica – Selezionando una operazione permette di modificarla
- Elimina – Selezionando una operazione permette di eliminarla
- Cerca – Ricerca avanzata delle operazioni
- Stampa – Permette di stampare l’elenco della prima nota
- Esporta – Esporta l’elenco in pdf o Excel
Creazione incasso/pagamento in prima nota
Extravirgin dà la possibilità di gestire le proprie entrate ed uscite tramite la prima nota, ora vedremo come creare un incasso o un pagamento all’interno del software, per fare ciò selezioniamo il menù “Contabilità” selezioniamo la voce “Registra pagamento/incasso”,
avremo la seguente schermata:
Come possiamo vedere, la nostra finestra permetterà l’inserimento di un incasso o un pagamento, in questo caso registreremo un incasso derivante da una vendita di un prodotto.
Per prima cosa inseriremo il soggetto della nostra operazione e selezioneremo se si tratta di un’uscita o un’entrata di denaro (ora è un’entrata), poi dovremo specificare se questa operazione ha o non ha un documento collegato, se SI’ lo selezioneremo tramite un’apposita voce. (Se vi sono presenti più documenti potremo selezionarne più di uno)
Bisognerà selezionare la voce di conto economico della nostra operazione tra: valore della produzione, proventi e oneri finanziari, rettifiche di valore di attività finanziarie; e successivamente selezioneremo la voce di sottoconto.
Imposteremo poi la data del nostro incasso/pagamento e dopo aver aggiunto una descrizione (facoltativa) sceglieremo se la nostra operazione verrà effettuata per cassa o per banca, infine, inseriremo l’importo della nostra operazione.
Una volta che avremo salvato, avremo l’elenco delle nostre operazioni, in uscita ed in entrata:
Stampare i registri IVA
Tutte le operazioni soggette alla normativa IVA devono essere inserite negli appositi registri e sottoporsi a una serie di requisiti contabili non presenti per le operazioni escluse dal campo di applicazione dell’IVA.
I registri utilizzati per registrare le operazioni in materia di IVA sono in genere due: il registro degli acquisti e il registro delle vendite.
Per accedervi, bisognerà entrare nel menù “Contabilità” e selezionare la voce “Registri IVA vendite” oppure “Registri IVA acquisti”,
avremo la seguente schermata:
Bisognerà ora compilare i campi della finestra aperta, come la data di compilazione dei registri, l’intervallo di date o eventualmente l’anno contabile.
Una volta premuto il tasto cerca avremo l’elenco dei nostri registri iva vendite o acquisti (dipende dalla voce selezionata), che potremo successivamente visualizzare o stampare, ecco le schermate di esempio delle voci:
Registri
Ricerca movimenti nel registro di carico e scarico olio
All’interno del registro di carico e scarico olio è possibile, mediante un’apposito tasto, andare a ricercare tutti i movimenti inseriti da quando si utilizza il programma. Basterà recarci all’interno del registro di carico e scarico olio e, nella parte bassa dell’elenco, andare a cliccare sul tasto “Cerca”.
Successivamente apparirà una finestra dove sarà possibile ricercare i movimenti mediante i seguenti parametri di ricerca:
- Data operazione
- Data esportazione: in riferimento alla data di esportazione al registro telematico del SIAN
- Num documenti: possibilità di inserire uno o più numeri di documenti
- Codici operazioni: ricerca di determinati codici operazione o singolo codice mediante il menù a tendina
- Soggetto
- Lotto confezionato
- Cisterna
- Categoria olio
- BIO: possibilità di ricercare operazioni biologiche o non biologiche
- Convers: se selezionato consente di filtrare tutte le operazioni “In conversione”
- EF: Estratto a freddo
- PSF: Prima spremitura a freddo
- Origine
- Origine specifica: nel caso in cui nel campo origine fosse indicato ADD (Atto a divenire DOP/IGP) o DOP/IGP questo campo ci consentirà di indicare una specifica origine specifica
Una volta inseriti i nostri criteri di ricerca il programma elaborerà i dati e nell’elenco sottostante appariranno le operazioni da noi ricercate. In seguito sarà possibile stampare l’elenco dei risultati visualizzati mediante il tasto “Stampa” (o in alternativa esportarli utilizzando il pulsante “Esporta”).
Avviare ExtraRiscontro
Dopo aver visto la procedura di Invio rapido a SIAN abbiamo la possibilità di controllare i dati inviati mediante ExtraRiscontro, che permette di effettuare un confronto tra i dati presenti sul portale del SIAN, una volta completata l’acquisizione dallo stesso portale, e quelli di Extravirgin.
Extrariscontro è il modulo esclusivo di Nextfuture che permette agevolmente la consultazione dei dati presenti dal SIAN.
In questo modo Extravirgin è in grado di eseguire le verifiche preliminari alla trasmissione delle registrazioni confrontandole direttamente con le operazioni presenti sul SIAN.
Per avviare ExtraRiscontro basterà andare in “Registri” e successivamente cliccare su “Avvia ExtraRiscontro”, come mostrato nelle schermate seguenti:
Una volta aver confermato l’avvio di ExtraRiscontro andiamo a cliccare sul pulsante “Acquisizione dati” presente in alto a destra del software.
Ci accorgeremo della fine dell’operazione solo quando nella parte alta a sinistra di ExtraRiscontro troveremo i dati aggiornati come possiamo notare nella schermata successiva.
Agendo sui vari menù è possibile agevolmente consultare i movimenti per ciascun serbatoio, per ciascun lotto, i movimenti di sansa ecc.
I menù disponibili sono i seguenti:
- Registro: consente la visione delle operazioni per singolo giorno.
- Lotti: possibilità di consultare tutti i lotti di olio confezionato.
- Soggetti: elenco di tutti i soggetti presenti sul portale SIAN, con possibilità di visualizzare solo quei soggetti con anomalie di olive o olio conto deposito.
- Cisterne: visualizza tutte le cisterne con i relativi movimenti.
- Olio CD: funzionalità temporaneamente non disponibile, in attesa dei prossimi aggiornamenti.
- Olive: permette di visualizzare tutti i movimenti relativi al carico e scarico delle olive con possibilità di effettuare un riscontro delle giacenze.
N.B. E’ assolutamente indispensabile terminare Extrariscontro per poter eseguire la trasmissione al SIAN.
Invio rapido a SIAN
Elemento di spicco del software gestionale Extravirgin è la possibilità di inviare facilmente i dati del registro al portale SIAN mediante la funzione di invio rapido, con la quale è possibile eseguire le trasmissioni delle movimentazioni, delle anagrafiche dei soggetti e dei serbatoi senza dover accedere al portale.
Dal menù “Registri” di Extravirgin, selezioniamo la voce “Invio rapido a Sian”, avremo la seguente schermata:
Nella quale va indicata la data fino alla quale si desidera esportare il registro, verranno processate tutte le operazioni fino alla data selezionata.
Le movimentazioni, una volta trasmesse vengono “marchiate” come inviate ed automaticamente escluse dalle successive trasmissioni.
Ogni volta che si sceglierà una data successiva all’ultimo invio effettuato, le operazioni già inviate NON verranno reinviate, poiché già elaborate in trasmissioni precedenti.
Extravirgin provvederà inoltre a generare le informazioni necessarie a registrare nel SIAN eventuali anagrafiche di soggetti e di serbatoi se coinvolti in movimenti di registro e mai trasmessi prima.
Mediante le apposite casella di spunta, tuttavia si può scegliere per motivazioni particolari, di non generare i file relativi alle anagrafiche dei soggetti (tipo ANAGFCTO) o dei serbatoi (file di tipo ANAGSILO).
Mediante il modulo software chiamato ExtraRiscontro viene eseguita la simulazione della trasmissione dei movimenti, il sistema scarica sul computer una copia delle registrazioni già presenti sul SIAN e simula la registrazione dei dati che si appresta a trasmettere osservando cosa accade. In questo modo Extravirgin è in grado di comunicare all’utente in modo inequivocabile gli eventuali errori che verrebbero prodotti trasmettendo quelle registrazioni. In diversi casi, pur riconoscendo gli errori e avendoli mostrati all’utente, Extravirgin sarà in grado autonomamente di apportare le necessarie correzioni utili a far acquisire correttamente e senza errori le registrazioni trasmesse. Questa funzionalità non va confusa con la verifica preventiva della coerenza delle registrazioni che comunque il programma esegue. Extravirgin è l’unico software in grado di eseguire la simulazione sui dati realmente presenti nel SIAN.
Qualora il sistema verifichi la presenza di errori o incoerenze che non è in grado di risolvere, verrà mostrato l’elenco delle situazioni anomale e la trasmissione verrà fermata. In ogni caso l’utente potrà comunque procedere alla trasmissione ignorando gli errori segnalati cliccando sul pulsante “Invia comunque al SIAN”.
Durante la “SIMULAZIONE ATTIVA” verrà mostrata questa schermata:
Al termine della simulazione, qualora non vengano rilevati errori che Extravirgin non è in grado di risolvere autonomamente, si potrà osservare la schermata seguente nella quale saranno elencati i file prodotti (potrebbe esserci il solo file di tipo OPERREGI contenenti le informazioni relative alle registrazioni da trasmettere al SIAN, il file di tipo ANAGFCTO nel quale saranno contenute le informazioni relative alle anagrafiche dei soggetto mai trasmessi e il file di tipo ANAGSILO nel quale saranno presenti le informazioni relative ad eventuali serbatoi coinvolti nelle operazioni di registro e non ancora presenti sul SIAN)
Premendo Invia attenderemo il completamento delle trasmissioni delle finché non appare la scritta “INVIATO” nella parte destra della finestra, sotto la voce “Stato” per ognuno dei files trasmessi.
Il pulsante Elimina consente di abortire l’operazione eliminando i files generati e reimpostando come da reinviare, registrazioni, anagrafiche soggetti e serbatoi eventualmente in trasmissione.
Il SIAN non processa immediatamente i dati inviati, ma lo fa dopo alcune ore. Extravirgin verificherà l’esito dei files trasmessi in maniera autonoma e inviando una email all’utente sia in caso di file acquisiti, sia in caso di files acquisiti con errori o respinti.
E’ raccomandato di eseguire periodicamente verifiche e riscontri tra quanto inserito in Extravirgin e quanto presente sul SIAN, in modo da evidenziare e correggere nel rispetto delle tempistiche eventuali seppur improbabili differenze.
In questo modo si ha la certezza pressoché assoluta di avere sempre il registro ufficiale SIAN in linea con il registro di carico e scarico di Extravirgin.
Ci raccomandiamo di evitare assolutamente la registrazione delle operazioni contemporaneamente dal portale SIAN e da Extravirgin in quanto quest’ultimo è programmato per dare priorità alle registrazioni trasmesse, le quali potrebbero sovrascrivere eventuali operazioni precedentemente registrate manualmente (senza l’ausilio del programma) direttamente sul portale.
Registro dei corrispettivi
In merito agli scontrini/ricevute fiscali, il software Extravirgin consente di visualizzare e stampare/esportare il “Registro dei corrispettivi”.
Il registro dei corrispettivi è il punto di partenza per la liquidazione IVA mensile o trimestrale. Dalla registrazione degli importi delle operazioni, infatti, si può risalire ai prezzi IVA inclusa e scorporare il prezzo netto e l’importo dell’imposta per determinare IVA a credito e debito.
La voce “Registro dei corrispettivi” la selezioniamo dopo aver cliccato sul menù Registri,
basta poi inserire l’intervallo di date e cliccando poi sul pulsante “OK” ci troveremo dinanzi a questo tipo di schermata:
Registro merci in lavorazione
Per quanto riguarda le moliture delle olive conto terzi con Extravirgin è possibile creare, visualizzare e stampare un “Registro merci in lavorazione” con tutti i dettagli per ogni ingresso e lavorazione di olive.
Dal menù Registri clicchiamo sulla relativa voce e comparirà la seguente finestra:
A questo punto basterà soltanto selezionare l’intervallo di date che ci interessa.
Il software genererà automaticamente l’elenco contenente:
- la data di ingresso delle olive;
- il numero progressivo della pesata;
- la data di molitura;
- dati identificativi del produttore;
- quantità di olive;
- dati dei documenti associati;
- olio e sansa prodotti.
Registro di carico e scarico olio
Il registro di carico e scarico è il menù dove sono contenute tutte le operazioni effettuate tramite il software Extravirgin, e sono anche tutte quelle che verranno inviate al SIAN mediante l’invio rapido.
Per accedervi, basterà andare nel menù “Registri”, e selezionare la voce “Registro di carico e scarico olio”,
avremo la seguente schermata:
Come possiamo vedere dalla schermata, avremo l’elenco delle operazioni da noi effettuate nella giornata selezionata, ogni operazione avrà il suo codice che la distingue, il soggetto dell’operazione, i carichi e scarichi di olio, olive e sansa, l’export e il numero record.
Particolare attenzione va posta nel campo “Export”, la presenza della data, come da foto, indica che ogni riga in cui è presente il campo export è stata appunto esportata al sian tramite invio rapido o manuale.
I bollini rossi alla destra di ogni riga indicano che quella determinata operazione è correttamente presente sul portale sian in quella data, riceverete una email di conferma dai server Nextfuture di corretta acquisizione dei file OPEREGI da parte del SIAN.
Il triangolo giallo accanto la data indica che il software non ha ancora effettuato il controllo dei dati tra il software e quelli presenti sul proprio portale SIAN, per cui si dovrà attendere affinché dia esito positivo. Qualora tutto dovesse essere correttamente acquisito, il triangolo giallo verrà sostituito da un check verde che conferma la correttezza dei nostri dati.
Nella parte bassa della schermata invece, possiamo eseguire alcun operazioni:
- Nuovo – Crea un nuovo movimento di registro (solo per utenti esperti)
- Modifica – Modifica l’operazione selezionata
- Cerca – Effettua una ricerca avanzata delle operazioni
- Opzioni invio – Dà la possibilità di inviare, escludere dal’invio, ed eliminare una operazione
- Stampa – Effettua la stampa dell’elenco della giornata selezionata
- Esporta – Esporta l’elenco selezionato in pdf o excel
- Riscontro – Confronta i dati presenti sul software con quelli presenti sul SIAN
Esportazione manuale del registro di carico/scarico al SIAN
Nel corso dell’utilizzo del software ci si potrebeo trovare in situazioni di mancanza di collegamento tra il server ed il SIAN, per cui in difficoltà con l’inviare i dati al portale, questa guida mostra come esportare manualmente le operazioni relative alle olive e all’olio da caricare sul proprio portale SIAN manualmente, tramite la pagina di upload.
Dal menù “Registri”, seleziona la voce “Registro di carico e scarico olio” dalla quale potremo selezionare l’operazione che ci interessa: REGISTRO DI CARICO E SCARICO OLIO
Nella schermata del registro di carico e scarico, in basso, possiamo trovare il tasto “Esporta”, bisognerà cliccarlo e selezionare il menu “Esporta per SIAN”, come da immagine:
Dopo aver cliccato su “Nuova Esportazione, scegliamo la voce “Invio manuale”
bisognerà indicare fino a che data si vuole esportare le operazioni e infine cliccare sul pulsante “Crea”.
Extravirgin allora ci restituirà un messaggio di conferma, indicandoci quante righe di registro sono state processate
Una volta cliccato su “OK”, ci troveremo di fronte questa nuova schermata:
Si aprirà automaticamente la cartella “Esportazione Registro”, con il file di testo “……… OPERREGI.txt” pronto per essere caricato sul portale SIAN.
N.B. ATTENZIONE!!! Dopo aver creato il file delle operazioni di registro, PRIMA DI ESEGUIRE L’UPLOAD SUL SIAN, si dovrà anche creare il file di Esportazione dei Soggetti;
inoltr:
sul portale SIAN vanno caricati nell’ordine:
- prima l’eventuale file delle nuove cisterne,
- poi il file delle anagrafiche soggetti
- e successivamente quello delle operazioni!!
Per accedere al file “……… OPERREGI.txt” bisognerà cliccare su di esso ed automaticamente si aprirà la cartella contenente lo stesso, altrimenti, se non si riesce a cliccare, il file si può trovare in questo percorso -> C:/Extravirgin7/EsportazioneRegistro
Sarà a questo punto necessario accedere al SIAN (mediante la propria identità digitale SPID/CNS/CIE) ed eseguire l’upload.
Ci raccomandiamo di evitare assolutamente la registrazione delle operazioni contemporaneamente dal portale SIAN e da Extravirgin.
Magazzino
Creazione e movimentazione di un articolo generico con lotto
Il software Extravirgin offre la possibilità di gestire in egual modo anche articoli diversi da quelli contenenti olio (confezione), consentendo comunque la gestione tramite i lotti. Come abbiamo visto per il confezionamento di olio, sarà possibile effettuare confezionamenti anche per articoli non contenenti olio.
Per articoli non contenenti olio si intende confezioni di altri prodotti come ad esempio mandorle, conserve, ecc…
Basterà creare un articolo nel magazzino (seguendo questa guida riferita all’articolo confezione potremo creare l’articolo mettendo la spunta su articolo generico con lotto) come mostrato nella seguente schermata:
Una volta creato correttamente l’articolo la relativa movimentazione dello stesso avverrà esattamente nello stesso modo di un articolo a confezione di olio.
Per cui ci basterà registrare un documento di acquisto olio confezionato e richiamare l’articolo che ci interessa per andare a caricare un lotto acquistato o inserire la giacenza iniziale di un lotto.
Per la vendita/scarico dello stesso non servirà altro che registrare un documento di vendita di olio confezionato.
Infine per visualizzare nel dettaglio i lotti generici con i relativi movimenti ci basterà andare sul menù “Magazzino” –> “Elenco altri Lotti”.
N.B. PER ENTRAMBE LE OPERAZIONI DI CARICO E SCARICO IL SOFTWARE NON GENERERA’ ALCUN MOVIMENTO DI REGISTRO DA INVIARE AL SIAN.
Inserire un nuovo articolo magazzino (Olive)
Il carico di olive in Extravirgin è chiamato “Pesata Olive” ed è l’operazione con la quale il frantoio registra le informazioni relative all’ingresso delle olive in azienda.
Per procedere occorre però aver generato prima un Articolo olive da utilizzare nel form di inserimento della pesata, quindi clicchiamo sul menù “Magazzino” in alto nella pagina principale del programma e scegliamo la voce “Crea articolo di magazzino”:

Con Extravirgin 8 le caratteristiche delle olive vengono gestite mediante degli articoli di magazzino specifici, i quali possono riportarne l’Origine, l’Origine specifica (nel caso si tratta di Olive atto a divenire DOP/IGP consultare questa guida), la caratteristica Biologico e In Conversione bio, oltre che, opzionalmente anche varietà (detta anche Cultivar) e qualità.
Dunque, ad esempio, se volessimo pesare delle olive italiane biologiche, dovremmo creare (soltanto la prima volta) l’apposito articolo olive nel quale sarà indicata appunto l’origine Italia e il flag BIO.
Per procedere alla registrazione del nuovo articolo, dal menu superiore “Magazzino” scegliamo la voce “Crea articolo di magazzino”
e subito avremo una schermata come questa:
Dobbiamo inserire innanzitutto i campi obbligatori, senza i quali l’articolo non potrebbe essere salvato, ovvero almeno Codice Articolo (ad esempio O.ITA.BIO), Descrizione (visibile su tutti i documenti collegati alla pesata e molitura), Unità di Misura, Categoria merceologica (in questo caso OLIVE), Origine ITALIA e caratteristiche BIO e IN CONVERS. (in conversione).
N.B.: le Caratteristiche “BIO” e “IN CONVERS.” NON possono coesistere!!
Non è possibile registrare due articoli olive aventi le stesse identiche caratteristiche.
Opzionalmente si potranno inserire tutte le altre informazioni.
N.B.: E’ molto importante assegnare un Codice Articolo abbastanza facile da poter richiamare in sede di generazione dei documenti e della pesata; inoltre per quanto riguarda il campo Unità di Misura è opportuno inserire il parametro Kg.
Tramite gli articoli olive sarà più immediata la selezione delle caratteristiche che ci si appresta a pesare, riducendo di molto la possibilità di commettere errori, inoltre in questo modo è possibile utilizzare dei prezzi diversi in sede di acquisto e di vendita in funzione delle caratteristiche delle olive. Inoltre possiamo far comparire automaticamente una determinata tipologia di olive in documento di acquisto olive, ad esempio è molto utile inserire un nuovo articolo olive per inserire tutte le informazioni delle olive biologiche.
E’ possibile in pesata far selezionare automaticamente un articolo predefinito, impostandolo da Opzioni-Pesata.
Una volta compilate le informazioni necessarie, potremo cliccare su OK [F2] per completare e salvare l’articolo, pronto per essere richiamato nelle pesate che si registreranno da quel momento in poi.
In modo opzionale è possibile aggiungere alla descrizione dei cosiddetti “tags” i quali servono ad Extravirgin a modificare la descrizione dell’articolo aggiungendo delle caratteristiche variabili, ad esempio la campagna olearia, delle annotazioni, ecc…
in funzione degli eventuali tags utilizzati, verranno compilati automaticamente il numero operatore bio, il numero del certificato, ed eventualmente altre informazioni inserite nei soggetti.
I tag disponibili per l’inserimento nell’articolo olive sono:
- <operatorebio> – Esce il numero dell’operatore bio
- <certbio> – Esce il numero del certificato bio
- <notesogg> – Escono le note del soggetto
- <notepesata> – Esce la nota della pesata
- <campagna> – Esce l’annata della campagna olearia
- <codsocio> – Esce il codice interno del socio
- <cuaaprod> – Esce il Cuaa del produttore delle olive
Elenco articoli di magazzino
Su Extravirgin, in versione PRO e CONF, è possibile utilizzare la sezione del confezionamento e dei relativi articoli in magazzino, in questa guida vedremo come visualizzare l’elenco degli articoli presenti nel proprio magazzino.
Dal menù “Magazzino”, selezioniamo la voce “Elenca articoli”
ed avremo questa schermata:
Come si può notare dalla schermata, avremo un elenco degli articoli creati, la prima cosa che possiamo notare è la presenza di un’icona alla sinistra del codice, gli articoli con quell’icona sono articoli che contengono olio, di seguito avremo il codice dell’articolo (che si richiamerà poi nei documenti), la descrizione, la categoria merceologica, i vari prezzi di vendita/acquisto, l’olio in Litri e la scorta minima.
Le ultime tre colonne indicano in ordine: la Giacenza di un determinato articolo nel nostro magazzino (incrementabile tramite un acquisto generico di quell’articolo), la voce Confezionati che indica quanti articoli di quel tipo abbiamo confezionato, ed infine la Giacenza dello stesso articolo nel punto vendita.
Nella parte bassa della schermata noteremo alcuni pulsanti che ci permetteranno di fare operazioni con gli articoli:
- Nuovo – Crea un nuovo articolo di magazzino
- Stampa – Stampa l’elenco o i listini
- Cerca – Ricerca avanzata degli articoli
- Modifica – Permette di modificare un articolo, selezionandolo prima dall’elenco
- Esporta – Esporta l’elenco in excel o in pdf
- Componenti – Selezionando un articolo dall’elenco permette di attribuirgli le componenti che lo compongono
- Movimenti – Permette di impostare rettifiche di quantità e visualizzare i movimenti di magazzino
Inserire un nuovo articolo magazzino (Confezione)
Extravirgin, in versione PRO e CONF, permette di gestire il magazzino degli articoli (latte, bottiglie, ecc…) utili a contenere l’olio confezionato.
Per entrare nell’apposita sezione, dal menù “Magazzino” scegliamo la voce “Crea articolo di magazzino”,
otterremo questa schermata:
Il codice articolo è un codice univoco che ha lo scopo di permettere rapidamente l’identificazione di un articolo di magazzino. Consigliamo di utilizzare un codice che permetta in modo semplice di essere ricordato, ad esempio nel caso in cui si desideri codificare l’articolo bottiglia da 0,50 Lt di olio extravergine italiano, il codice potrebbe essere “BEVITA050”, oppure “Bot050EVI”, quindi in breve qualsiasi codifica utile a identificare velocemente l’articolo che si desidera richiamare. Sconsigliamo vivamente di utlizzare codici senza logica tipo “Art.1”, oppure “XY”, o ancora “AA”.
Il codice a barre (dato opzionale), è quella sequenza di linee nere su sfondo bianco che permette al software di identificare un articolo mediante l’ausilio di uno strumento chiamato lettore di codici a barre (o barcode). Se l’articolo dispone di questa informazione, consigliamo di registrarla facendola direttamente leggere al lettore barcode, ovvero posizionando il cursore nell’apposita casella (come se ci si volesse scrivere all’interno) e puntando il lettore verso il codice a barre del contenitore, finché questo non appaia scritto nella casella. NB il codice a barre viene interpretato dal computer come una sequenza di numeri e/o lettere, dunque questo apparirà nella casella come un testo.
Dobbiamo inserire innanzitutto i campi obbligatori, senza i quali l’articolo non potrebbe essere salvato, ovvero “Codice Articolo”, “Descrizione”, “Unità di Misura”, “Categoria merceologica”, “Olio contenuto in ogni pezzo”.
N.B.: E’ molto importante dare un Codice Articolo abbastanza facile da poter richiamare in sede di generazione dei documenti; inoltre per quanto riguarda il campo Unità di Misura è opportuno inserire il parametro “Pz” o in alternativa “N”.
Accessoriamente si potranno inserire tutti gli altri campi, come ad esempio il prezzo di vendita dell’articolo, l’Iva, l’origine dell’olio contenuto nell’articolo, le caratteristiche dell’olio, la categoria, ecc.
Ecco un esempio di un articolo confezione etichettato generato correttamente:
Le caratteristiche dell’olio possono essere contraddistinte in:
- PSF – Prima spremitura a freddo
- EF – Estratto a freddo
- BIO – Biologico
- IN CONVERS. – In conversione biologico
Le categorie possono invece essere contraddistinte in:
- EV – Olio extravergine
- V – Olio vergine
- L – Olio lampante
- AC – Olio in attesa di classificazione
- AR – Olio aromatizzato
Compilati i campi, basterà salvare e avremo il nostro nuovo articolo confezione.
N.B. Per creare invece un articolo a confezione NON etichettato, basterà semplicemente spuntare in fase di compilazione la voce “Non etichettato”
A tal proposito, è possibile trovare l’approfondimento sull’etichettatura dei lotti non etichettati nell’apposita guida (si tratta del caso in cui il frantoio confezioni contenitori ai quali verrà affissa un’etichetta in un momento successivo, registrando un’apposita operazione di registro.)
GUARDA IL VIDEO DI ESEMPIO DELL’OPERAZIONE INSERITA DA UN NOSTRO OPERATORE:
Articolo Olive atto a divenire DOP/IGP
Il carico di olive in Extravirgin è chiamato “Pesata Olive” ed è l’operazione con la quale il frantoio registra le informazioni relative all’ingresso delle olive in azienda.
Per procedere occorre però aver generato prima un Articolo olive da utilizzare nel form di inserimento della pesata, in merito abbiamo già visto come creare un Articolo Olive in questa guida.
Adesso vedremo come inserire un Articolo Olive atto a divenire DOP/IGP, con la relativa Origine specifica; quindi clicchiamo sul menù “Magazzino” in alto nella pagina principale del programma e scegliamo la voce “Crea articolo di magazzino”:

Con Extravirgin 8 le caratteristiche delle olive vengono gestite mediante degli articoli di magazzino specifici, i quali possono riportarne l’Origine, l’Origine specifica, la caratteristica Biologico e In Conversione bio, oltre che, opzionalmente anche varietà (detta anche Cultivar) e qualità.
Dunque, ad esempio, se volessimo pesare delle olive biologiche atte a divenire DOP/IGP “Colline Salernitane”, dovremmo creare (soltanto la prima volta) l’apposito articolo olive nel quale sarà indicata appunto l’apposita Origine e il flag BIO.
Per procedere alla registrazione del nuovo articolo, dal menu superiore “Magazzino” scegliamo la voce “Crea articolo di magazzino”
e subito avremo una schermata come questa:
Dobbiamo inserire innanzitutto i campi obbligatori, senza i quali l’articolo non potrebbe essere salvato, ovvero almeno Codice Articolo, Descrizione (visibile su tutti i documenti collegati alla pesata e molitura), Unità di Misura, Categoria merceologica (in questo caso OLIVE), Origine “OLIO/OLIVE ATTO A DIVENIRE DOP/IGP”, Origine Specifica “Colline Salernitane” e caratteristiche BIO e IN CONVERS. (in conversione bio).
N.B.: le Caratteristiche “BIO” e “IN CONVERS.” NON possono coesistere!!
Non è possibile registrare due articoli olive aventi le stesse identiche caratteristiche.
Opzionalmente si potranno inserire tutte le altre informazioni.
N.B.: E’ molto importante assegnare un Codice Articolo abbastanza facile da poter richiamare in sede di generazione dei documenti e della pesata; inoltre per quanto riguarda il campo Unità di Misura è opportuno inserire il parametro Kg.
Tramite gli articoli olive sarà più immediata la selezione delle caratteristiche che ci si appresta a pesare, riducendo di molto la possibilità di commettere errori, inoltre in questo modo è possibile utilizzare dei prezzi diversi in sede di acquisto e di vendita in funzione delle caratteristiche delle olive. Inoltre possiamo far comparire automaticamente una determinata tipologia di olive in documento di acquisto olive, ad esempio è molto utile inserire un nuovo articolo olive per inserire tutte le informazioni delle olive biologiche.
E’ possibile in pesata far selezionare automaticamente un articolo predefinito, impostandolo da Opzioni-Pesata.
Una volta compilate le informazioni necessarie, potremo cliccare su OK [F2] per completare e salvare l’articolo, pronto per essere richiamato nelle pesate che si registreranno da quel momento in poi.
A causa dei controlli sulla tracciabilità delle olive atte a divenire DOP/IGP, è necessario comunicare al SIAN nella maggior parte dei casi il documento giustificativo collegato all’ingresso delle olive; per maggiori informazioni in merito consultare QUESTA GUIDA.
Infine in modo opzionale è possibile aggiungere alla descrizione dei cosiddetti “tags” i quali servono ad Extravirgin a modificare la descrizione dell’articolo aggiungendo delle caratteristiche variabili, ad esempio la campagna olearia, delle annotazioni, ecc…
In funzione degli eventuali tags utilizzati, verranno compilati automaticamente il numero operatore bio, il numero del certificato, ed eventualmente altre informazioni inserite nei soggetti.
I tag disponibili per l’inserimento nell’articolo olive sono:
- <operatorebio> – Esce il numero dell’operatore bio
- <certbio> – Esce il numero del certificato bio
- <notesogg> – Escono le note del soggetto
- <notepesata> – Esce la nota della pesata
- <campagna> – Esce l’annata della campagna olearia
- <codsocio> – Esce il codice interno del socio
- <cuaaprod> – Esce il Cuaa del produttore delle olive
Fatturazione Elettronica
Fatture e scontrini sull'Area Riservata
In questa guida illustreremo come consultare sull’Area Riservata web di Extravirgin le Fatture elettroniche e/o gli scontrini elettronici, inviati all’agenzia delle Entrate tramite il modulo aggiuntivo Extrafly.
N.B.: senza Extrafly attivo non sarà possibile accedere ai documenti sull’Area Riservata.
Una volta effettuata la Registrazione all’Area Riservata ed effettuato il primo accesso, la schermata proposta sarà questa:
Nella Home è possibile consultare la lista dei contratti attivi con Nextfuture e la relativa scadenza di ognuno. stessa cosa per la sezione “Contratti” del menù laterale.
– Per consultare le fatture cliccheremo sulla voce “Fatture Elettroniche” e sceglieremo tra:
Fatture Emesse o Fatture Ricevute
Comparirà, relativamente all’anno in corso, l’elenco delle Fatture Elettroniche emesse ed inviate direttamente all’Agenzia delle Entrate tramite Extravirgin ed Extrafly.
Come mostrato nell’immagine precedente sarà possibile specificare un intervallo di date per la ricerca, per poi cliccare sul pulsante “Cerca” in modo da visualizzare il nuovo elenco delle fatture filtrate per data.
L’elenco delle fatture può essere stampato o esportato in Excel o PDF, usando gli appositi pulsanti presenti prima dell’indicazione del Numero totale documenti elencati e dell’importo totale degli stessi (vedere immagine precedente).
Per ogni Fattura Emessa avremo la possibilità di:
1. Scaricare il relativo file xml con la voce “Scarica”, oppure visualizzare il documento in vari formati (XML, PDF, modello PDF dell’Agenzia delle Entrate)
2. Visualizzare i relativi dettagli cliccando sul pulsante
Il pulsante “ZIP Fatture Emesse” apre una nuova pagina contenente l’elenco dei files creati in formato “.zip” delle fatture scaricate, con la possibilità di scaricarli nuovamente dalla voce “File” —> “Scarica”
Ma come creare un file zippato contenente più fatture elettroniche XML?
Semplicemente, come mostrato nella seguente schermata, basterà selezionare i documenti interessati e cliccare sul pulsante “Scarica selezionati come XML in zip”:
Infine per quanto riguarda gli Scontrini, il meccanismo e la schermata di elenco sono identici a quelli delle Fatture Emesse/Ricevute:
Delega consulente Area Riservata
In questa guida illustreremo come delegare il consulente/commercialista per l’accesso sull’Area Riservata web di Extravirgin.
Una volta effettuata la Registrazione all’Area Riservata ed effettuato il primo accesso, la schermata proposta sarà questa:
Nella Home è possibile consultare la lista dei contratti attivo con Nextfuture e la relativa scadenza di ognuno. stessa cosa per la sezione “Contratti” del menù laterale.
– Per delegare la consultazione delle fatture e/o scontrini anche al proprio consulente cliccheremo sulla voce “Consulente”:
Di seguito il consulente dovrà cliccare sul pulsante “Accetta delega” nell’ e-mail che riceverà e poi seguire dei semplici passaggi.
Infine per l’approfondimento sulle funzionalità delle voci di menù laterali dell’Area riservata consultare QUESTA guida.
Fatturazione elettronica a soggetto estero
In questa guida indicheremo alcune specifiche utili per fare una fattura elettronica a soggetto estero.
Ogni volta che si emette una fattura elettronica estero è fondamentale ricordare che deve essere sempre inoltrata al committente/cliente una copia analogica (PDF o cartacea) del documento.
Intatti, non essendo residente in Italia, il destinatario non avrà la possibilità di accedere al Sistema di Interscambio per visualizzare il file in formato XML.
La procedura, in ogni caso, resta la stessa utilizzata per l’emissione di fatture elettroniche in Italia, con qualche piccola differenza di compilazione. Vediamo di seguito come fare:
N.B. Su Extravirgin per entrambi i casi va compilato allo stesso modo anche il campo “Codice Fiscale”, essendo quest’ultimo obbligatorio.
CASO PARTICOLARE: CLIENTE PRIVATO CON CODICE FISCALE ITALIANO MA DELLA COMUNITA’ EUROPEA
In questo caso nel campo “Partita IVA”, non potendo inserire il codice per gli Extra UE ovvero OO99999999999, andremo ad inserire prima l’acronimo dello stato (Esempio GERMANIA —> DE) e infine il seguente codice convenzionale preceduto dal carattere di spazio: “99999999999”, ovvero codice a 11 “Nove”
( Esempio completo DE 99999999999).
In fase di registrazione di un cliente/fornitore estero bisogna inserire la sigla del paese
Ricordiamo inoltre che l’inserimento di una P.IVA estera deve iniziare con il codice ISO di due caratteri della nazione, es. “FR” per Francia (ES: FR 16728930)
NB: E’ NECESSARIO CHE TRA IL CODICE ISO (Es: FR) E LA PARTITA IVA (Es: 16728930) VI SIA UNO SPAZIO.
Fattura elettronica lista codici sigle paesi esteri.
La seguente è una lista completa dei 249 codici ufficiali a due lettere dello standard ISO 3166-1 alpha-2.
| Nazione | Sigla |
| Afghanistan | AF |
| Albania | AL |
| Algeria | DZ |
| Andorra | AD |
| Angola | AO |
| Anguilla | AI |
| Antartide | AQ |
| Antigua e Barbuda | AG |
| Antille Olandesi | AN |
| Arabia Saudita | SA |
| Argentina | AR |
| Armenia | AM |
| Aruba | AW |
| Australia | AU |
| Austria | AT |
| Azerbaijan | AZ |
| Bahamas | BS |
| Bahrain | BH |
| Bangladesh | BD |
| Barbados | BB |
| Belgio | BE |
| Belize | BZ |
| Benin | BJ |
| Bermuda | BM |
| Bielorussia | BY |
| Bhutan | BT |
| Bolivia | BO |
| Bosnia Erzegovina | BA |
| Botswana | BW |
| Brasile | BR |
| Brunei Darussalam | BN |
| Bulgaria | BG |
| Burkina Faso | BF |
| Burundi | BI |
| Cambogia | KH |
| Camerun | CM |
| Canada | CA |
| Capo Verde | CV |
| Ciad | TD |
| Cile | CL |
| Cina | CN |
| Cipro | CY |
| Citta del Vaticano | VA |
| Colombia | CO |
| Comore | KM |
| Corea del Nord | KP |
| Corea del Sud | KR |
| Costa Rica | CR |
| Costa d’Avorio | CI |
| Croazia | HR |
| Cuba | CU |
| Danimarca | DK |
| Dominica | DM |
| Ecuador | EC |
| Egitto | EG |
| Eire | IE |
| El Salvador | SV |
| Emirati Arabi Uniti | AE |
| Eritrea | ER |
| Estonia | EE |
| Etiopia | ET |
| Federazione Russa | RU |
| Fiji | FJ |
| Filippine | PH |
| Finlandia | FI |
| Francia | FR |
| Gabon | GA |
| Gambia | GM |
| Georgia | GE |
| Germania | DE |
| Ghana | GH |
| Giamaica | JM |
| Giappone | JP |
| Gibilterra | GI |
| Gibuti | DJ |
| Giordania | JO |
| Grecia | GR |
| Grenada | GD |
| Groenlandia | GL |
| Guadalupa | GP |
| Guam | GU |
| Guatemala | GT |
| Guinea | GN |
| Guinea-Bissau | GW |
| Guinea Equatoriale | GQ |
| Guyana | GY |
| Guyana Francese | GF |
| Haiti | HT |
| Honduras | HN |
| Hong Kong | HK |
| India | IN |
| Indonesia | ID |
| Iran | IR |
| Iraq | IQ |
| Isola di Bouvet | BV |
| Isola di Natale | CX |
| Isola Heard e Isole McDonald | HM |
| Isole Cayman | KY |
| Isole Cocos | CC |
| Isole Cook | CK |
| Isole Falkland | FK |
| Isole Faroe | FO |
| Isole Marshall | MH |
| Isole Marianne Settentrionali | MP |
| Isole Minori degli Stati Uniti d’America | UM |
| Isola Norfolk | NF |
| Isole Solomon | SB |
| Isole Turks e Caicos | TC |
| Isole Vergini Americane | VI |
| Isole Vergini Britanniche | VG |
| Israele | IL |
| Islanda | IS |
| Italia | IT |
| Kazakhistan | KZ |
| Kenya | KE |
| Kirghizistan | KG |
| Kiribati | KI |
| Kuwait | KW |
| Laos | LA |
| Lettonia | LV |
| Lesotho | LS |
| Libano | LB |
| Liberia | LR |
| Libia | LY |
| Liechtenstein | LI |
| Lituania | LT |
| Lussemburgo | LU |
| Macao | MO |
| Macedonia | MK |
| Madagascar | MG |
| Malawi | MW |
| Maldive | MV |
| Malesia | MY |
| Mali | ML |
| Malta | MT |
| Marocco | MA |
| Martinica | MQ |
| Mauritania | MR |
| Maurizius | MU |
| Mayotte | YT |
| Messico | MX |
| Moldavia | MD |
| Monaco | MC |
| Mongolia | MN |
| Montserrat | MS |
| Mozambico | MZ |
| Myanmar | MM |
| Namibia | NA |
| Nauru | NR |
| Nepal | NP |
| Nicaragua | NI |
| Niger | NE |
| Nigeria | NG |
| Niue | NU |
| Norvegia | NO |
| Nuova Caledonia | NC |
| Nuova Zelanda | NZ |
| Oman | OM |
| Paesi Bassi | NL |
| Pakistan | PK |
| Palau | PW |
| Panama | PA |
| Papua Nuova Guinea | PG |
| Paraguay | PY |
| Peru | PE |
| Pitcairn | PN |
| Polinesia Francese | PF |
| Polonia | PL |
| Portogallo | PT |
| Porto Rico | PR |
| Qatar | QA |
| Regno Unito | GB |
| Repubblica Ceca | CZ |
| Repubblica Centroafricana | CF |
| Repubblica del Congo | CG |
| Repubblica Democratica del Congo | CD |
| Repubblica Dominicana | DO |
| Reunion | RE |
| Romania | RO |
| Ruanda | RW |
| Sahara Occidentale | EH |
| Saint Kitts e Nevis | KN |
| Saint Pierre e Miquelon | PM |
| Saint Vincent e Grenadine | VC |
| Samoa | WS |
| Samoa Americane | AS |
| San Marino | SM |
| Sant’Elena | SH |
| Santa Lucia | LC |
| Sao Tome e Principe | ST |
| Senegal | SN |
| Kosovo | XK |
| Seychelles | SC |
| Sierra Leone | SL |
| Singapore | SG |
| Siria | SY |
| Slovacchia | SK |
| Slovenia | SI |
| Somalia | SO |
| Spagna | ES |
| Sri Lanka | LK |
| Stati Federati della Micronesia | FM |
| Stati Uniti d’America | US |
| Sud Africa | ZA |
| Sud Georgia e Isole Sandwich | GS |
| Sudan | SD |
| Suriname | SR |
| Svalbard e Jan Mayen | SJ |
| Svezia | SE |
| Svizzera | CH |
| Swaziland | SZ |
| Tagikistan | TJ |
| Tailandia | TH |
| Taiwan | TW |
| Tanzania | TZ |
| Territori Britannici dell’Oceano Indiano | IO |
| Territori Francesi del Sud | TF |
| Territori Palestinesi Occupati | PS |
| Timor Est | TL |
| Togo | TG |
| Tokelau | TK |
| Tonga | TO |
| Trinidad e Tobago | TT |
| Tunisia | TN |
| Turchia | TR |
| Turkmenistan | TM |
| Tuvalu | TV |
| Ucraina | UA |
| Uganda | UG |
| Ungheria | HU |
| Uruguay | UY |
| Uzbekistan | UZ |
| Vanuatu | VU |
| Venezuela | VE |
| Vietnam | VN |
| Wallis e Futuna | WF |
| Yemen | YE |
| Zambia | ZM |
| Zimbabwe | ZW |
| Serbia | RS |
| Montenegro | ME |
| Timor Est | TP |
| Guernsey | GG |
Registrazione Area Riservata Extravirgin
Per creare il proprio profilo di accesso all’Area Riservata di Extravirgin, all’interno della quale è possibile eseguire numerose operazioni (tra cui consultazione delle fatture elettroniche emesse e ricevute, verifica dei propri contratti di licenza attivi e regolarmente rinnovati), occorre innanzitutto inviare una richiesta specifica del codice di attivazione al seguente indirizzo e-mail di Customer Care Nextfuture: support@nextfuture.it ;
il primo operatore disponibile, in risposta all’email di richiesta per la registrazione all’Area Riservata, vi invierà quanto prima il codice di attivazione, senza il quale è impossibile completare la registrazione.
Solo in possesso di tale codice sarà possibile proseguire, per cui aprendo una pagina Internet dal proprio browser bisogna digitare nella barra degli indirizzi il seguente testo:
https://www.extravirginsoftware.com
A questo punto la schermata proposta sarà questa:

Cliccheremo in basso sulla voce “Registrati”

ed allora avremo davanti la schermata con tutti i campi da compilare per effettuare la registrazione:

- Nome utente: l’username che servirà inserire ogni volta per accedere alla propria Area Riservata (N.B. deve contenere almeno 8 caratteri fino ad un massimo di 20, non può contenere spazi);
- Partita IVA: la partita IVA della propria Azienda;
- E-mail: il proprio indirizzo e-mail sul quale è stato ricevuto il codice di attivazione (N.B. utilizzando un indirizzo e-mail diverso la procedura di registrazione non andrà a buon fine);
- Codice di attivazione
- Password: la password che servirà inserire ogni volta per accedere alla propria Area Riservata (N.B. deve contenere almeno 9 caratteri fino ad un massimo di 20, deve contenere almeno una lettera maiuscola ed almeno un carattere numerico)
- Ripeti password
Una volta che ciascun campo è stato compilato correttamente basterà cliccare sul pulsante blu “REGISTRA” e quindi comparirà un messaggio di registrazione completata; il sistema ci reindirizzerà automaticamente alla pagina di Login (prima immagine) dove inserire Nome utente e Password, cliccando quindi sul pulsante blu “LOGIN” avremo la seguente schermata:
Nella Home è possibile consultare la lista dei contratti attivo con Nextfuture e la relativa scadenza di ognuno.
Infine per l’approfondimento sulle funzionalità delle voci di menù laterali dell’Area riservata consultare QUESTA guida.
Inviare una fattura elettronica
Con Extravirgin si ha la possibilità di gestire completamente la fatturazione elettronica, come spiegato QUI, e con l’abbonamento al modulo di fatturazione elettronica ExtraFly è possibile anche inviare automaticamente allo SDI i file in formato XML.
Per poter inviare una fattura elettronica allo SDI dobbiamo assicurarci di aver configurato correttamente i nostri dati PEC nelle opzioni di Extravirgin, per fare ciò possiamo seguire questa guida, affinché sia tutto impostato per l’invio.
Andiamo nel menù “Documenti” e selezioniamo la voce “Elenca documenti”,
avremo l’elenco di tutti i nostri documenti emessi. I documenti che possono essere inviati allo SDI, sono contraddistinti da un’icona rossa, che indica la presenza di un file XML per una determinata fattura.
Selezioneremo ora la fattura che desideriamo inviare allo SDI, e dal tasto “Fatturazione elettronica” cliccheremo la voce “Trasmetti fattura elettronica”,
avremo la seguente schermata:
Cliccheremo il pulsante Si per poter inviare.
Una volta che avremo completato l’invio, noteremo una nuova icona a destra del bollino rosso, una clessidra ci avviserà della corretta trasmissione al nostro provider (di posta certificata), ne seguiranno poi altre che confermeranno l’accettazione del nostro provider, e la relativa consegna all’agenzia delle entrate (come spiegato QUI).
Qualora il file XML dovesse essere respinto dallo SDI, un operatore Nextfuture vi contatterà e risolverà il tutto.
Visualizzare le Fatture passive ricevute
Tramite l’abbonamento al modulo di fatturazione elettronica ExtraFly in versione SILVER o PLATINUM sarà possibile visualizzare sul software Extravirgin le proprie fatture passive ricevute.
Per poter accedere al menù per la gestione delle fatture ricevute/passive, basterà cliccare sul tasto “Fatturazione elettronica”, presente nell’elenco dei documenti, e selezionare la voce “Elenco Fatture passive ricevute su PEC”.
Oppure anche dal menù principale “Documenti”:
In questo elenco saranno presenti le fatture che abbiamo ricevuto, con relativa data ed ora di ricezione, numero e data della fattura, nome del file (utile per poter rintracciare il file XML), soggetto emittente, partita iva del soggetto emittente ed importo.
Sulla destra in corrispondenza di ogni riga/documento avremo o meno un’icona rossa a seconda che la fattura sia stata importata o meno nell’elenco dei documenti di Extravirgin.
In basso troveremo alcuni tasti:
- Stampa – Permette di stampare l’intero elenco;
- Importa – Apre un menù con funzioni che verranno spiegate qui di seguito;
- Cerca – Permette di poter ricercare le PEC per importo, data e soggetto;
- Esporta – Permette di esportare l’intero elenco in formato Excel o PDF;
- Operazioni – Dà la possibilità di poter scaricare annualmente nuovi messaggi PEC di fatturazione elettronica
La funzione più importante per poter visualizzare, stampare ed importare le fatture passive è data dal pulsante “Importa”:
- Documento generico – Importa la fattura passiva come se non movimentasse alcuna quantità di olio
- Documenti di olio sfuso – Importa la fattura passiva e movimenta anche la quantità di olio in essa contenuta
- Documento di olio confezionato – Importa la fattura passiva e movimenta anche la quantità di olio confezionato in essa contenuta
- Documento di carico olive – Importa la fattura passiva e movimenta anche la quantità di olive in essa contenuta
- Documento di carico sansa – Importa la fattura passiva e movimenta anche la quantità di sansa in essa contenuta
- Copia nella cartella senza importare in Extravirgin – Permette di poter copiare il file XML nella cartella “Fatture XML” senza importarla all’interno dell’elenco documenti di Extravirgin
- Anteprima – Permette di visualizzare l’anteprima del documento, nel classico formato di Extravirgin, e poi eventualmente stamparlo
- Visualizza allegato – Se presente, consente di visualizzare gli allegati all’interno della fattura passiva
- Apri documento collegato – Permette di aprire eventuali documenti collegati alla fattura ricevuta
- Aggiungi manualmente – Fa importare manualmente nella schermata dell’elenco degli XML una fattura passiva contenuta all’interno del Pc o di un disco rimovibile
- Leggi PEC – Controlla se sono state ricevute nuove fatture passive su PEC
- Elimina dall’elenco – Selezionando una riga dell’elenco, permette di eliminarla dallo stesso
Emettere un documento commerciale
Con Extravirgin si ha la possibilità di gestire completamente la generazione e la trasmissione dei documenti commerciali, corrispettivi e scontrini fiscali, senza disporre di un registratore di cassa.
Lo scontrino elettronico è obbligatorio dal primo gennaio 2021 per tutti gli esercenti e gli operatori economici. Il che vuol dire che non esiste più il vecchio scontrino cartaceo, sostituto da quello elettronico e da un documento commerciale di vendita o prestazione. L’obbligo riguarda tutti gli operatori economici che emettono ricevute fiscali, compresi i frantoi.
Il documento commerciale sostituisce anche la ricevuta fiscale e certifica l’acquisto, diventando inoltre titolo per l’esercizio dei diritti di garanzia. L’altra novità è che non si deve più tenere il registro dei corrispettivi, poiché con la memorizzazione elettronica e la trasmissione telematica i dati si sostituiscono agli obblighi di registrazione delle operazioni. Inoltre ai fini fiscali non servirà conservare le copie dei documenti commerciali.
Per i consumatori non cambia molto, almeno a livello pratico. Non si riceve più lo scontrino cartaceo, che praticamente non esiste più. Al suo posto viene emesso un documento commerciale la cui stampa non ha valore fiscale, ma che può essere conservato per la garanzia e per un eventuale cambio merce. Il documento commerciale inteso come informazione, viene immediatamente invece inviato direttamente dal frantoio all’Agenzia delle Entrate tramite Extravirgin con il modulo Extrafly.
Ricordiamo che, a differenza delle fatture elettroniche, i documenti commerciali devono essere trasmessi all’Agenzia delle Entrate immediatamente, ovvero, se il cliente esce dal frantoio con la merce acquistata senza che sia stata effettuata la trasmissione, in caso di controllo, lo scontrino si assumerà come non emesso, con le conseguenze che possiamo immaginare. Come già spiegato, non avrà alcun valore una eventuale stampa se il documento commerciale non è stato già trasmesso all’Agenzia delle Entrate.
Per poter abilitare Extravirgin alla trasmissione del documento commerciale è necessario inserire nelle opzioni le credenziali entratel, le stesse utilizzate per accedere al cassetto fiscale nel sito dell’Agenzia delle Entrate. Queste credenziali si inseriscono cliccando su “opzioni” nella pagina principale di Extravirgin e scegliendo la voce “Fatturazione elettronica” nella finestra che ci viene mostrata.
A questo punto, cliccando in basso su “Credenziali Entratel” Extravirgin ci darà il modo di inserire i parametri necessari per la comunicazione con l’Agenzia delle entrate.
Una volta inserite tutte le informazioni richieste, potremo fare click su “TEST” e scoprire se le credenziali inserite sono corrette. Solo in questo caso Extravirgin ci permettere di salvarle cliccando su “SALVA”.
Salvate le credenziali, possiamo spuntale la casella “Abilita trasmissione automatica documento commerciale”, in questo modo, Extravirgin, nel momento stesso in cui salveremo un documento del tipo “Scontrino fiscale”, trasmetterà immediatamente i dati necessari all’Agenzia delle entrate.
N.B. Qualora si volesse inserire e trasmettere degli scontrini fiscali in data retroattiva, è importante sapere che sull’Agenzia delle Entrate i suddetti corrispettivi saranno salvati e contrassegnati con la data odierna di trasmissione, pertanto saranno oggetto di SANZIONI. Consigliamo quindi di spostare la data dei suddetti corrispettivi indicando la data odierna. Infine nel momento stesso in cui salveremo un documento del tipo “Scontrino fiscale”, Extravirgin trasmetterà immediatamente i dati necessari all’Agenzia delle entrate.
A questo punto se vogliamo che il software stampi un vero e proprio “scontrino” così come siamo abituati a riceverlo ad esempio al bar o in qualsiasi negozio, è sufficiente utilizzare una qualsiasi stampante a rotolo da 58 o da 80 mm (quest’ultima è consigliata) e impostarla correttamente nelle opzioni. Per far questo possiamo aprire nuovamente le opzioni come abbiamo fatto in precedenza e questa volta cliccare su “Numerazioni ed opzioni”,
scegliere il tipo di operazione per la quale vogliamo che Extravirgin stampi in automatico lo scontrino su stampante a rotolo (ad esempio “Vendita olio confezionato”) e cliccare sulla sottovoce “Scontrino fiscale”.
Sulla finestra che appare potremo scegliere se stampare su rotoli da 58 o da 80 mm e selezionare la stampante da utilizzare per questo scopo.
La stampa dello scontrino riporterà in basso due codici univoci che attestano che la trasmissione è andata a buon fine. La stampa non avverrà in automatico qualora vi fossero problemi nella trasmissione, in tal caso, anche se il documento risulta emesso, non sarà ritenuto valido ai fini fiscali.
Qualora si abbia la necessità di eseguire delle modifiche sarà opportuno annullare il documento trasmesso e reinviarlo dopo averlo modificato, o se necessario potrà essere eliminato sempre dopo averlo annullato.
L’annullamento si esegue in Extravirgin, dall’elenco documenti, selezionando la riga corrispondente al documento interessato, cliccando sul pulsante
“Fatturazione elettronica” e scegliendo la voce “Annulla Documento Commerciale”.
Gestire la fatturazione elettronica
La fatturazione elettronica, obbligatoria dal 1° Gennaio 2019 è perfettamente integrata e gestibile all’interno di Extravirgin.
Il software, una volta impostati i parametri di configurazione all’interno delle opzioni, genererà automaticamente file in formato .xml ogni qualvolta andremo a salvare le nostre fatture o note di credito.
Extravirgin permette di inviare e ricevere le fatture in XML tramite il nostro canale SDI, ma solo sottoscrivendo il modulo aggiuntivo ExtraFly.
Per gestire interamente la fatturazione elettronica, andremo nel menù Documenti e selezioneremo la voce “Elenco documenti”
ed avremo la seguente schermata:
Basterà cliccare sull’apposito pulsante “Fatturazione elettronica” per avere l’elenco delle varie voci:
- Genera la fattura elettronica XML: una volta selezionata una fattura, genera il file in formato XML (manualmente)
- Genera la fattura elettronica con allegato: (Presto disponibile)
- Trasmetti la fattura: esegue l’invio automatico delle fatture selezionate allo SDI (necessita del modulo ExtraFly)
- Elimina fattura elettronica: una volta selezionata una fattura, elimina il file xml generato.
- Segna come non trasmessa: indica la fattura come ancora da trasmettere allo SDI
- Genera fatture XML fino alla data: genera i file XML di tutte le fatture di un determinato periodo
- Trasmetti fatture XML fino alla data: permette di selezionare una data ed il software invierà tutte le fatture XML fino alla data selezionata (necessita del modulo ExtraFly)
- Acquisisci fattura XML passiva: permette di importare sul software una o più fatture XML che sono presenti fisicamente sul proprio pc
- Trasmetti fatture al commercialista: NON PIU’ ATTIVO, consultare questa guida per l’accesso da parte del commercialista alle fatture elettroniche
- Elenco fatture passive ricevute su PEC: spiegato nel dettaglio QUI; permette di visualizzare, importare, stampare, tutte le fatture che si ricevono (necessita del modulo ExtraFly).
- Annulla Documento Commerciale: fa riferimento ai corrispettivi elettronici, consultare la parte finale dell’apposita guida.
- Leggi esito fattura trasmesse: qualora non ci fossero ancora gli esiti per le fatture inviate, basterà cliccare qui per forzare l’acquisizione degli esiti (per un approfondimento sugli esiti delle fatture consultare QUESTA guida).
Per acquistare il modulo aggiuntivo di fatturazione elettronica Extrafly, contattate l’assistenza clienti per delucidazioni o visitate il sito dedicato cliccando QUI.
Confezionamento
Rintracciabilità olio confezionato
È utile avere un modello che riassuma la rintracciabilità dell’olio confezionato, fornendo informazioni sui lotti e sul percorso dell’olio, partendo dai serbatoi utilizzati per confezionare. In particolare, Extravirgin fornisce un riepilogo che indica i fornitori delle partite di olive che hanno contribuito alla produzione dell’olio sfuso utilizzato per confezionare un determinato lotto.
Tale riepilogo rappresenta un aspetto fondamentale per garantire la qualità e l’affidabilità del prodotto. La capacità di rintracciare l’intero percorso che l’olio ha seguito, dalla sua origine fino all’imballaggio finale, fornisce informazioni preziose sia per i produttori che per i consumatori. Attraverso il modello di tracciabilità di Extravirgin, i consumatori possono accedere alle informazioni sulle origini dell’olio, compresi i fornitori delle partite di olive che hanno contribuito alla produzione dell’olio sfuso utilizzato per confezionare il lotto di loro interesse. Questo fornisce un’elevata garanzia di qualità e autenticità del prodotto, consentendo ai consumatori di fare scelte informate e consapevoli.
Per disporre di questo riepilogo andremo sul menù “Confezionamento” e selezioneremo la voce “Elenca confezionamenti“.
Il software ci mostrerà un elenco contenente tutti i lotti di olio confezionato con le specifiche di ciascuno, partendo dal meno recente (Il campo “Committente” se valorizzato indica che si tratta di un confezionamento conto terzi). Individueremo il lotto di nostro interesse nell’apposita colonna “LottoConf”.
In cima all’elenco è utile il pulsante “Cerca”, con il quale è possibile filtrare i confezionamenti secondo un preciso intervallo di date.
Impostati i parametri di ricerca e premuto il tasto “Cerca”, il software aggiornerà i dati presenti nell’elenco. In alternativa, cliccando sulla colonna “Data”, è possibile variare l’ordinamento dell’elenco lotti partendo dal più recente.
A questo punto, per stampare il riepilogo rintracciabilità olio confezionato, selezioneremo la riga del confezionamento desiderato e cliccheremo in cima sul pulsante “Stampa” –> “Riepilogo rintracciabilità”.
Apparirà una schermata di conferma:
Cliccheremo sul pulsante “Sì” e avremo il nostro riepilogo, con la possibilità di poterlo stampare.
Altra possibilità è quella di avere un riepilogo rintracciabilità olio “anonima”, nel quale per questione di privacy, i dati relativi ai Soggetti fornitori sono omessi.
Il nostro riepilogo in questo caso sarà di questo tipo:
Svuotamento di un lotto di terzi in cisterna
Può capitare di aver effettuato un confezionamento conto terzi ed avere la necessità di dover svuotare alcuni articoli contenenti olio in una o più cisterne.
Si tratta dell’operazione che viene chiamata “svuotamento” o più comunemente “sconfezionamento”, ovvero esattamente l’opposto del confezionamento. In definitiva mentre con il confezionamento si produce uno scarico di olio sfuso ed un corrispondente carico di olio confezionato, in questo caso si produce uno scarico di olio confezionato e un corrispondente carico di olio sfuso nel serbatoio di destinazione.
L’operazione, in Extravirgin si esegue dal menù “Confezionamento”, selezionando la voce “Lotti di olio confezionato”.
Elencheremo così tutti i lotti di olio confezionato (come indicato nell’apposita guida) e una volta individuata la riga riferita al lotto che ci interessa potremo selezionarla cliccandoci sopra (ci si accorge che una riga è selezionata quando diventa di colore azzurro) e potremo cliccare sul pulsante in basso “Operazioni”, dal quale potremo poi scegliere la voce “Svuotamento in cisterna”.

Visualizzeremo quindi questa schermata:
Bisognerà ora selezionare la data dell’operazione, la cisterna nella quale vogliamo svuotare i nostri articoli, ed infine gli articoli che abbiamo intenzione di svuotare e le relative quantità, come da foto.
N.B. Trattandosi di un lotto conto terzi è obbligatorio compilare il campo “Annotazioni” come nell’esempio mostrato sopra.
Una volta cliccato su “Salva” verranno generato due operazioni con codice Z, che risulteranno come scarico nel lotto selezionato e come carico conto terzi di olio sfuso nella cisterna di destinazione.
N.B. Questo tipo di operazione non è prevista dal portale SIAN, pertanto non è possibile inserirla manualmente sullo stesso portale. Per questo motivo Extravirgin genera due codici Z con il campo “Annotazioni” obbligatorio.
N.B. Se l’olio confezionato è certificato DOP/IGP, mediante questa operazione perde la certificazione, salvo poterla comunque chiedere nuovamente secondo la procedura consueta.
Per consultare invece la guida relativa allo sconfezionamento di olio proprio cliccare qui.
Fare l'etichettatura di un lotto
Per etichettatura si intende l’applicazione delle etichette sulla merce confezionata. Per etichette alimentari genericamente intendiamo tutte quelle informazioni (marchi, immagini, simboli, elenchi, date e nome lotto) che si possono trovare scritte sul rivestimento esterno (imballaggio) degli articoli commestibili o su altri documenti che accompagnano prodotti in vendita del settore alimentare.
Durante l’utilizzo del software Extravirgin potremmo quindi avere la necessità di dover etichettare un lotto di olio confezionato non etichettato. Dopo aver creato un apposito articolo non etichettato (mostrato in fondo alla guida) e successivamente aver registrato l’operazione di confezionamento dell’olio andiamo a vedere i passaggi per eseguire l’operazione di etichettatura dello stesso.
Basterà recarsi nell’elenco dei lotti di olio confezionato e ricercare il lotto che si desidera etichettare.
Ci basterà cliccare sul nome del lotto che ci interessa oppure ricercarlo mediante il tasto “Cerca” posizionato nella parte inferiore dell’elenco (come mostrato di seguito).
Entrati nel lotto interessato ci basterà cliccare su “Operazioni” e di seguito su “Etichettatura”.
Ci basterà indicare il codice del prodotto non etichettato indicato durante il confezionamento ed il numero di pezzi che si vogliono etichettare e nel campo sottostante indicare un articolo etichettato con la quale sostituire gli stessi pezzi non etichettati. Una volta compilate le informazioni richieste dal software basterà cliccare su “Salva” e l’operazione sarà completata.
Visualizzare gli articoli che compongono un lotto
Frequentemente si ha la necessità di poter visualizzare l’elenco di tutti gli articoli di olio confezionato che compongono un lotto, con Extravirgin c’è la possibilità di visualizzare questo riepilogo a partire da un lotto specifico osservato.
Per ottenere questo elenco è necessario prima visualizzare l’elenco dei carichi e scarichi di un lotto agendo sull’apposito menù “Confezionamento” e scegliendo dal menù a tendina la voce “Lotti di olio confezionato”, in questo modo Extravirgin mostrerà l’elenco di tutti i lotti esistenti o esistiti nel frantoio. Sarà necessario individuare il lotto per il quale vogliamo conoscere l’elenco degli articoli che lo compongono. Per eseguire una ricerca ci si può servire delle varie funzioni di ricerca, attivabili mediante il click sul pulsante situato in basso “Cerca”.
Una volta individuata la riga riferita al lotto che ci interessa potremo selezionarla cliccandoci sopra (ci si accorge che una riga è selezionata quando diventa di colore azzurro) e potremo cliccare sul pulsante “Articoli lotto”
avremo la seguente schermata:
Come si può vedere, avremo l’elenco degli articoli da noi assegnati che formano il lotto che ci interessa, con tutti i carichi e scarichi effettuati ed il saldo finale.
Possiamo osservare che abbiamo due sezioni colorate con una diversa gradazione di azzurro una per le quantità e i saldi di olio confezionato etichettato “ET”, l’altra per le quantità e i saldi di olio non etichettato “NE”
Se si ha la necessità di fare un controllo con le proprie giacenze di un determinato articolo, c’è la possibilità di selezionare l’articolo desiderato evidenziando la riga e cliccando in basso “Movimenti articolo selezionato”
comparirà una finestra con i carichi e scarichi del nostro articolo, ed i documenti collegati ed essi, in modo tale da sapere sempre quante sono le reali quantità che abbiamo utilizzato.
Vendita rapida olio confezionato
Per quanto riguarda la vendita dell’olio confezionato, capita spesso per alcune aziende di effettuare materialmente lo scarico dalla cisterna e il relativo imbottigliamento contestualmente all’atto della vendita delle bottiglie e/o latte appena confezionate (questo succede quando tutto quello appena imbottigliato viene venduto, per cui non resta alcuna giacenza di lotti nel magazzino).
Sul programma, nel menù Confezionamento e scegliendo la voce “Vendita rapida olio confezionato”, si può appunto confezionare e vendere immediatamente con una sola operazione tramite la “Vendita rapida olio confezionato”.
inseriamo quindi i dati nella seguente finestra che appare su Extravirgin:
Indichiamo in alto la data, l’acquirente del confezionato e il tipo di documento emesso (nell’esempio “Scontrino fiscale” per la vendita al dettaglio al consumatore finale identificato come “SOGGETTO GENERICO”), per poi compilare i campi relativi agli articoli a confezione utilizzati, alle indicazioni della cisterna (le caratteristiche dell’olio saranno inserite automaticamente dal software una volta indicata la cisterna) e all’identificativo lotto.
E’ possibile utilizzare diverse logiche di assegnazione e di calcolo dell’identificativo lotto, le quali possono essere impostate in “Opzioni” —> “Impianto”.
Terminato il tutto ci basterà dare conferma cliccando sul pulsante “Salva” e automaticamente il software aprirà il documento di vendita per permettere eventuali inserimenti e/o modifiche nello stesso:
Infine, una volta salvato anche il documento di vendita, il software genererà i movimenti di confezionamento e vendita dell’olio confezionato (rispettivamente codice operazione L e codice operazione S0 in caso di consumatore finale, oppure S1 in caso di ditta italiana) pronti per essere inoltrati al SIAN.
GUARDA IL VIDEO DI ESEMPIO DELL’OPERAZIONE INSERITA DA UN NOSTRO OPERATORE:
Svuotamento di un lotto in cisterna
Può capitare di aver effettuato un confezionamento ed avere la necessità di dover svuotare alcuni articoli contenenti olio nelle proprie cisterne.
Si tratta dell’operazione che viene chiamata “svuotamento” o più comunemente “sconfezionamento”, ovvero esattamente l’opposto del confezionamento. In definitiva mentre con il confezionamento si produce uno scarico di olio sfuso ed un corrispondente carico di olio confezionato, in questo caso si produce uno scarico di olio confezionato e un corrispondente carico di olio sfuso nel serbatoio di destinazione.
L’operazione, in Extravirgin si esegue dal menù “Confezionamento”, selezionando la voce “Lotti di olio confezionato”.
Elencheremo così tutti i lotti di olio confezionato (come indicato nell’apposita guida) e una volta individuata la riga riferita al lotto che ci interessa potremo selezionarla cliccandoci sopra (ci si accorge che una riga è selezionata quando diventa di colore azzurro) e potremo cliccare sul pulsante in basso “Operazioni”, dal quale potremo poi scegliere la voce “Svuotamento in cisterna”.
Visualizzeremo quindi questa schermata:
Bisognerà ora selezionare la data dell’operazione, la cisterna nella quale vogliamo svuotare i nostri articoli, ed infine gli articoli che abbiamo intenzione di svuotare e le relative quantità, come da foto (il campo “Annotazioni” è opzionale).
Una volta cliccato su “Salva” verrà generata una operazione con codice X, che risulterà come scarico nel lotto selezionato e come carico nella cisterna di destinazione.
N.B. Se l’olio confezionato è certificato DOP/IGP, mediante questa operazione perde la certificazione, salvo poterla comunque chiedere nuovamente secondo la procedura consueta.
Per consultare invece la guida relativa allo sconfezionamento di olio di terzi cliccare qui.
Restituire olio in conto lavorazione
Qualora si abbia la necessità di restituire delle confezioni di olio imbottigliato per conto di soggetti terzi, è possibile procedere secondo due diverse procedure:
IN CASO SI DESIDERI RESTITUIRE TUTTO L’OLIO PROVENIENTE DA UN SOLO CONFEZIONAMENTO:
Una volta effettuato un confezionamento per conto di terzi, dovremo creare un DDT o una Fattura per la restituzione dell’olio al soggetto che ha confezionato presso il frantoio.
Quando dalla nostra schermata di confezionamento conto terzi avremo salvato l’operazione, verrà automaticamente creato il tasto “Crea Documento”, e potremo scegliere tra le opzioni, come da schermata:
Potremo scegliere tra due opzioni di restituzione, un DDT ed una fattura, in questo esempio effettueremo un DDT, una volta cliccata la voce avremo questa schermate:
Come prima finestra avremo quella della “restituzione olio confezionato in conto lavorazione”, ci verrà chiesto di generare automaticamente il DDT, lo faremo generare dal software.
Una volta che il software ci darà un messaggio di conferma, potremo premere il tasto visualizza e si aprirà la schermata documento (Restituzione Olio CL) dove verrà già compilata dal nostro software, controlleremo i nostri dati, cambieremo eventualmente il numero del documento se seguiamo una precisa progressione numerica e poi faremo salva, automaticamente il software genera una restituzione di olio in conto lavorazione all’interno del nostro lotto.
IN CASO INVECE SI DESIDERI RESTITUIRE UN INSIEME DI CONFEZIONI DI PROPRIETA’ DI UNO STESSO PRODUTTORE:
Visualizzare la scheda del soggetto (seguendo questa procedura), e posizionarsi sulla sezione “Olive – Olio [F8]”, cliccare il pulsante in basso “Restituisci olio CL”
Extravirgin mostrerà questa finestra:
Nella quale andranno indicate le informazioni principali della restituzione: Data e lotto.
Cliccando sul pulsante “Genera Fatt” o “Genera DDT” l software provvederà a generare il documento di restituzione, il quale potrà essere anche personalizzato secondo proprie esigenze (prezzo, vettore ecc).
Qualora si desideri restituire diversi lotti è opportuno ripetere questa operazione per ogni lotto, utilizzando un solo DDT nel quale saranno state inserite manualmente le righe di ogni articolo e le rispettive quantità da restituire.
Creare confezionamento conto terzi
Extravirgin, in versione PRO e CONF, offre la possibilità di gestire la sezione dei confezionamenti, mediante la presenza dei menù Magazzino e Confezionamento. Ora vedremo come confezionare una quantità di olio in conto terzi, ovvero il caso in cui il frantoio metta a disposizione di un soggetto terzo il proprio impianto di confezionamento per confezionare dell’olio di proprietà del cliente/committente in questione. Tale olio è stato precedentemente caricato nel serbatoio del frantoio come olio in conto deposito.
La condizione indispensabile per procedere con questa operazione è che nel serbatoio sia presente dell’olio in Conto Deposito (CD) del committente, in caso contrario va eseguito un apposito carico il quale va registrato anche se fisicamente l’olio non transita nel serbatoio. Purtroppo il sistema SIAN obbliga ad eseguire il confezionamento prelevando l’olio da un serbatoio, dunque devono essere presenti per il serbatoio degli appositi movimenti di carico olio conto deposito, individuati da movimenti con codice T4 (olio derivante da molitura presso lo stesso frantoio) o T5 (olio non derivante da molitura presso lo stesso frantoio). In caso non vi sia olio conto deposito sufficiente sarà necessario registrare un apposito carico seguendo questa procedura.
L’olio viene confezionato in articoli (bottiglie o lattine) che possono essere di proprietà dello stesso cliente/committente o in alternativa messi a disposizione (dunque venduti) dal frantoio stesso. In caso si desideri confezionare l’olio in contenitori forniti dal committente NON è necessario specificarlo nel confezionamento (salvo che si tratti di olio DOP/IGP), ma basta indicare il quantitativo totale di olio confezionato.
Nel caso in cui il confezionamento avvenga con articoli del frantoio, dobbiamo essere certi che le anagrafiche di questi ultimi siano correttamente presenti in Extravirgin. In alternativa dobbiamo creare gli articoli confezione che dovranno essere utilizzati per il confezionamento, che siano bottiglie, lattine o altro. Si può seguire questa guida per vedere come crearli.
Per poter effettuare il confezionamento conto terzi, andiamo nell’apposito menù “Confezionamento” e selezioniamo la voce “Nuovo confezionamento”
avremo questa schermata:
NB: possiamo inserire anche più di un articolo per il nostro confezionamento, ogni articolo verrà inserito in una delle righe disponibili a meno che non si tratti di olio DOP/IGP per il quale non è consentito dal SIAN indicare più di un articolo per ogni confezionamento.
N.B. qualora non sia visibile il menù “Confezionamento” significa che siete in possesso di una versione di Extravirgin che non prevede la funzione di confezionamento / imbottigliamento, in questo caso contattateci per conoscere le modalità di upgrade utili a dotarsi di Extravirgin in versione PRO.
Extravirgin propone di default la data odierna (può essere liberamente modificata all’occorrenza), dovremo selezionare la cisterna dalla quale verrà scaricato l’olio, in automatico Extravirgin mostrerà le caratteristiche dell’olio presente nel serbatoio scelto alla data indicata. Nell’immagine esemplificativa si tratta di olio Extravergine (EV), di origine Italia (ITA), Estratto a freddo (EF), Biologico (BIO).
Si può notare alla destra della casella di scelta della cisterna, che Extravirgin indica la quantità massima di olio che è possibile scaricare, ovvero il contenuto del serbatoio alla data indicata.
N.B. Qualora il contenuto non sia sufficiente al confezionamento desiderato, va ripetuta l’operazione da più serbatoi.
Trattandosi di confezionamento conto terzi, spunteremo il flag “Confezionamento conto terzi” e dalla voce accanto selezioneremo il soggetto per il quale confezioneremo olio.
Se la cisterna da cui preleviamo l’olio da imbottigliare contiene olio DOP/IGP certificato, Extravirgin, se necessario, richiede la compilazione di alcune informazioni aggiuntive come annata e collarini, i quali sono dei dispositivi contrassegnati che vengono consegnati dall’ente certificatore DOP/IGP. Ognuno di questi collarini ha un numero, è necessario indicare la serie di collarini utilizzata, dunque il numero del primo collarino ed il numero dell’ultimo. Ad esempio se vengono imbottigliate 10 bottiglie, potrebbero essere indicati i collarini dal 33 al 42.
E’ presente un campo “Lotto olio sfuso” il quale è un’informazione opzionale al solo scopo di annotazione, dunque non viene trasmessa al SIAN in quanto non richiesta.
Dobbiamo poi, nell’apposito campo campo “Lotto olio confez.”, codificare il lotto di olio confezionato prodotto da questa operazione. Extravirgin richiede che non sia possibile avere un lotto costituito da oli con caratteristiche differenti.
Quanto a questo codice lotto, non esistono regole specifiche, tuttavia la linea guida da seguire è quella che permette di avere un lotto diverso per ogni confezionamento, agendo sul pulsante “Genera Lotto”
è possibile lasciare che Extravirgin assegni in maniera automatica un codice univoco al lotto che ci apprestiamo a confezionare. E’ possibile utilizzare diverse logiche di assegnazione e di calcolo del codice lotto, le quali possono essere impostate in “Opzioni” —> “Impianto”.
Accanto al pulsante “Genera Lotto” possiamo notare un altro pulsante di dimensioni inferiori, che riporta il simbolo di una freccia verde,
agendo su di esso è possibile richiamare l’ultimo codice lotto utilizzato, ovvero lo stesso codice lotto utilizzato nell’ultimo confezionamento registrato. E’ tuttavia sconsigliato utilizzare questa funzionalità se non in casi veramente particolari, in quanto come già evidenziato, è importante assegnare un lotto diverso ad ogni confezionamento.
Extravirgin mette a disposizione un apposito campo dedicato alle annotazioni (informazione che viene poi trasmessa al SIAN) e un numero progressivo che identifica univocamente il confezionamento, quest’ultimo invece è a solo scopo organizzativo interno e non viene trasmesso al SIAN.
Come già evidenziato, il confezionamento è l’operazione con la quale l’olio contenuto in una cisterna viene imbottigliato in contenitori specifici (di solito bottiglie o lattine), i quali sono oggetti che devono essere correttamente codificati in quanto sono elementi che costituiscono il magazzino del frantoio chiamati “articoli”.
Qualora non abbiate registrato nessun articolo nel magazzino di Extravirgin è necessario procedere seguendo le istruzioni indicate in questa guida.
E’ bene ricordare che il confezionamento può essere riferito ad articoli etichettati (ovvero articoli finiti già pronti per essere venduti al consumatore) oppure ad articoli per i quali è prevista un’etichettatura successiva (si tratta in definitiva del caso in cui il frantoio confezioni contenitori ai quali verrà affissa un’etichetta in un momento successivo, registrando un’apposita operazione di registro descritta in questa guida). Dunque per eseguire un confezionamento senza etichettatura, va selezionato un articolo per il quale nell’apposita anagrafica sia stato spuntato il flag “Non etichettato”.
Troviamo un’apposita sezione dove vanno indicati gli articoli nei quali viene imbottigliato l’olio, ogni riga corrisponde ad un diverso articolo.
Nella prima colonna vanno indicati il numero di pezzi utilizzati. Nella seconda colonna va scelto l’articolo selezionandolo per codice, in alternativa, l’articolo può essere selezionato a partire dalla sua descrizione agendo sulla terza colonna.
N.B. Extravirgin permette la scelta tra i soli articoli coerenti con l’olio che ci si appresta a confezionare, dunque ad esempio se vogliamo confezionare olio BIO, non potremo scegliere articoli destinati ad olio convenzionale e viceversa.
N.B. Extravirgin consente di indicare un solo articolo per confezionamento nel caso in cui si stia movimentando olio DOP/IGP.
Nella colonna “ET” appare una spunta verde in corrispondenza di una riga per la quale è stato selezionato un articolo etichettato, in caso contrario resta vuota, dunque di colore bianco.
Le colonne KG(Tot) e Lt(Tot) riportano il quantitativo di olio che si sta confezionando e viene calcolato moltiplicando il numero di pezzi per la capacità dell’articolo selezionato.
A destra possiamo notare la presenza di altre due colonne:
Le quali indicano rispettivamente:
Max: Il numero massimo di pezzi confezionabili per l’articolo scelto.
Art Max: Il codice dell’articolo che determina l’impossibilità di indicare un numero di pezzi superiore. Tenuto presente che l’articolo selezionato potrebbe essere composto da diversi componenti (ad esempio bottiglia, tappo, etichetta, cartone, ecc…), questo valore indica quale articolo limita il confezionamento in quanto non disponibile in quantità sufficiente, ad esempio se in magazzino abbiamo mille bottiglie e 300 tappi, Extravirgin mostrerà che il numero massimo di pezzi confezionabili è 300 e che l’articolo che ne determina il minimo è il tappo.
Extravirgin monitora costantemente se i dati inseriti sono coerenti e mostra in basso l’esito del controllo effettuato.
E’ possibile completare la registrazione dell’imbottigliamento solo se appare in basso la barra verde con il messaggio “Nessun problema rilevato”, in caso contrario la barra sarà rossa o arancione e verrà indicato il motivo dell’impossibilità di portare a termine la registrazione.
Una volta compilati tutti i campi possiamo cliccare il tasto “Salva”
e avremo registrato correttamente il nostro confezionamento.
L’operazione appena registrata è visibile nell’elenco dei movimenti del serbatoio da cui è stato scaricato l’olio sfuso, oppure dai movimenti del lotto confezionato indicato, oppure ancora dall’elenco dei confezionamenti a cui si accede dal menù confezionamento, scegliendo la voce di menù “Elenca confezionamenti”.
Il software permette anche di confezionare l’olio aromatizzato, ma prima occorre seguire alcuni semplici passaggi consultabili in questo articolo.
N.B non è prevista l’indicazione di perdite di olio sfuso in questa operazione, in caso si renda necessario, utilizzare l’apposito movimento cali di peso/perdite da registrare con operazione successiva indipendente.
Successivamente comparirà il tasto “Crea Documento”, con la quale potremo creare un DDT o una Fattura per la restituzione dell’olio conto terzi appena confezionato, tramite questa guida.
PROBLEMI COMUNI:
- Non è possibile scegliere nessun articolo, oppure gli articoli nei quali intendo confezionare l’olio non appaiono nell’elenco della scelta degli articoli:
Possibile causa: Non sono presenti anagrafiche di articoli di magazzino con caratteristiche compatibili con l’olio presente nel serbatoio da cui si sta prelevando olio.
Soluzione: Verificare nell’elenco articoli se l’articolo che si intende confezionare ha le caratteristiche compatibili con quelle dell’olio nel serbatoio (flag confezione, origine, origine specifica se richiesta, categoria, flag bio, estrazione a freddo, ecc…).
- Posso indicare un solo articolo, mentre ne intendo confezionare diversi tipi.
Possibile causa: Extravirgin permette l’indicazione di un solo articolo contenitore solo nel caso di confezionamento di olio DOP/IGP.
Soluzione: Eseguire tanti confezionamenti quanti sono le tipologie di articoli da riempire.
- Viene mostrato l’avviso “Quantità Conto terzi non presente nel serbatoio” e non è possibile proseguire con il salvataggio del confezionamento.
Possibile causa: La quantità di olio di terzi contenuta nel serbatoio alla data dell’operazione di confezionamento non è sufficiente.
Soluzione: Verificare che effettivamente l’olio contenuto nel serbatoio non sia stato caricato come olio proprio o ad altro soggetto terzo, in caso contrario verificare che la giacenza totale del serbatoio sia comunque sufficiente all’operazione nella data indicata.
- Viene mostrato l’avviso: “Giacenza multipla nel serbatoio indicato” e non è possibile proseguire con il salvataggio del confezionamento.
Possibile causa: Il serbatoio contiene simultaneamente oli con diverse caratteristiche.
Soluzione: Visualizzare l’elenco dei movimenti del serbatoio da cui si intende scaricare l’olio da confezionare, sarà presente una riga colorata di rosa/rosso che evidenzierà il movimento che produce la giacenza multipla. Agendo e correggendo il movimento evidenziato si risolverà l’anomalia e sarà possibile, ripetendo il confezionamento, portarlo a termine senza difficoltà.
Fare un confezionamento di olio proprio
Extravirgin, in versione PRO o CONF permette di registrare un confezionamento conto proprio, ovvero un’operazione con la quale dell’olio sfuso di proprietà del frantoio contenuto in un serbatoio, viene confezionato (o imbottigliato) in contenitori sigillati adatti per la vendita al consumatore finale al dettaglio o all’ingrosso (nel caso si avesse necessità invece di registrare un imbottigliamento di olio di terzi, consultare l’apposita guida).
Il confezionamento è una operazione che produce contemporaneamente due movimenti: uno scarico di olio (in kg) dal serbatoio da cui preleviamo l’olio e un corrispondente carico di olio confezionato (in litri) per il lotto indicato.
Dall’apposito menù “Confezionamento” selezionando la voce “Nuovo confezionamento”,
otterremo questa schermata:
N.B. qualora non sia visibile il menù “Confezionamento” significa che siete in possesso di una versione di Extravirgin che non prevede la funzione di confezionamento / imbottigliamento, in questo caso contattateci per conoscere le modalità di upgrade utili a dotarsi di Extravirgin in versione PRO.
Extravirgin propone di default la data odierna (può essere liberamente modificata all’occorrenza), dovremo selezionare la cisterna dalla quale verrà scaricato l’olio, in automatico Extravirgin mostrerà con testo colorato le caratteristiche dell’olio presente nel serbatoio scelto alla data indicata. Nell’immagine esemplificativa si tratta di olio Extravergine (EV), di origine Italia (ITA), Estratto a freddo (EF).
Si può notare alla destra della casella di scelta della cisterna, che Extravirgin indica la quantità massima di olio che è possibile scaricare, ovvero il contenuto del serbatoio alla data indicata.
N.B. Qualora il contenuto non sia sufficiente al confezionamento desiderato, va ripetuta l’operazione da più serbatoi.
Trattandosi di confezionamento conto proprio, eviteremo di compilare i campi relativi ai terzisti, quindi lasceremo il flag “Confezionamento conto terzi” vuoto (se nella cisterna selezionata vi è solo olio proprio, il programma in automatico escluderà la possibilità di spuntare la casella di “Confezionamento conto terzi” facendola apparire disabilitata).
Se la cisterna da cui preleviamo l’olio da imbottigliare contiene olio DOP/IGP certificato, Extravirgin, se necessario, richiede la compilazione di alcune informazioni aggiuntive come annata e collarini, i quali sono dei dispositivi contrassegnati che vengono consegnati dall’ente certificatore DOP/IGP. Ognuno di questi collarini ha un numero, è necessario indicare la serie di collarini utilizzata, dunque il numero del primo collarino ed il numero dell’ultimo, ad esempio se vengono imbottigliate 10 bottiglie, potrebbero essere indicati i collarini dal 33 al 42.
E’ presente un campo “Lotto olio sfuso” il quale è un’informazione opzionale al solo scopo di annotazione, dunque non viene trasmessa al SIAN in quanto non richiesta dal portale.
Dobbiamo poi, nell’apposito campo campo “Lotto olio confez.”, codificare il lotto di olio confezionato prodotto da questa operazione. Extravirgin richiede che non sia possibile avere un lotto costituito da oli con caratteristiche differenti.
Quanto a questo codice lotto, non esistono regole specifiche, tuttavia la linea guida da seguire è quella che permette di avere un codice lotto diverso per ogni confezionamento, agendo sul pulsante “Genera Lotto”
è possibile lasciare che Extravirgin assegni in maniera automatica un codice univoco al lotto che ci apprestiamo a confezionare. E’ possibile utilizzare diverse logiche di assegnazione e di calcolo del codice lotto, le quali possono essere impostate in “Opzioni” —> “Impianto”.
Accanto al pulsante “Genera Lotto” possiamo notare un altro pulsante di dimensioni inferiori, che riporta il simbolo di una freccia verde,
agendo su di esso è possibile richiamare l’ultimo codice lotto utilizzato, ovvero lo stesso codice lotto utilizzato nell’ultimo confezionamento registrato. E’ tuttavia sconsigliato utilizzare questa funzionalità se non in casi veramente particolari, in quanto come già evidenziato, è importante assegnare un lotto diverso ad ogni confezionamento.
Extravirgin mette a disposizione un apposito campo dedicato alle annotazioni (informazione che viene poi trasmessa al SIAN) e un numero progressivo (“N scheda”) che identifica univocamente il confezionamento, quest’ultimo è a solo scopo organizzativo interno e non viene trasmesso al SIAN.
Come già evidenziato, il confezionamento è l’operazione con la quale l’olio contenuto in una cisterna viene imbottigliato in contenitori specifici (di solito bottiglie o lattine), i quali sono oggetti che devono essere correttamente codificati in quanto sono elementi che costituiscono il magazzino del frantoio chiamati “articoli”.
Qualora non abbiate registrato nessun articolo nel magazzino di Extravirgin è necessario procedere seguendo le istruzioni indicate in questa guida.
E’ bene ricordare che il confezionamento può essere riferito ad articoli etichettati (ovvero articoli finiti già pronti per essere venduti al consumatore) oppure ad articoli per i quali è prevista un’etichettatura successiva (si tratta in definitiva del caso in cui il frantoio confezioni contenitori ai quali verrà affissa un’etichetta in un momento successivo, registrando un’apposita operazione di registro descritta in questa guida). Dunque per eseguire un confezionamento senza etichettatura, va selezionato un articolo per il quale nell’apposita anagrafica sia stato spuntato il flag “Non etichettato”.
Troviamo un’apposita sezione dove vanno indicati gli articoli nei quali viene imbottigliato l’olio, ogni riga corrisponde ad un diverso articolo.
Nella prima colonna vanno indicati il numero di pezzi utilizzati,
nella seconda colonna va scelto l’articolo selezionandolo per codice, in alternativa, l’articolo può essere selezionato a partire dalla sua descrizione agendo sulla terza colonna.
N.B. Extravirgin permette la scelta tra i soli articoli coerenti con l’olio che ci si appresta a confezionare, dunque ad esempio se vogliamo confezionare olio BIO, non potremo scegliere articoli destinati ad olio convenzionale e viceversa.
N.B. Extravirgin consente di indicare un solo articolo per confezionamento nel caso in cui si stia movimentando olio DOP/IGP.
Nella colonna “ET” appare una spunta verde in corrispondenza di una riga per la quale è stato selezionato un articolo etichettato, in caso contrario resta vuota, dunque di colore bianco.
Le colonne KG(Tot) e Lt(Tot) riportano il quantitativo di olio che si sta confezionando e viene calcolato moltiplicando il numero di pezzi per la capacità dell’articolo selezionato.
A destra possiamo notare la presenza di altre due colonne:
Le quali indicano rispettivamente:
Max: Il numero massimo di pezzi confezionabili per l’articolo scelto.
Art Max: Il codice dell’articolo che determina l’impossibilità di indicare un numero di pezzi superiore. Tenuto presente che l’articolo selezionato potrebbe essere composto da diversi componenti (ad esempio bottiglia, tappo, etichetta, cartone, ecc), questo valore indica quale articolo limita il confezionamento in quanto non disponibile in quantità sufficiente, ad esempio se in magazzino abbiamo mille bottiglie e 300 tappi, Extravirgin mostrerà che il numero massimo di pezzi confezionabili è 300 e che l’articolo che ne determina il minimo è il tappo.
Extravirgin monitora costantemente se i dati inseriti sono coerenti e mostra in basso l’esito del controllo effettuato.
E’ possibile completare la registrazione dell’imbottigliamento solo se appare in basso la barra verde con il messaggio “Nessun problema rilevato”, in caso contrario la barra sarà rossa o arancione e verrà indicato il motivo dell’impossibilità di portare a termine la registrazione. In ogni caso alla fine di questa guida saranno indicati alcuni problemi comuni e tutte le possibili soluzioni.
Una volta compilati tutti i campi possiamo cliccare il tasto “Salva”
e avremo registrato correttamente il nostro confezionamento.
Infine dopo il salvataggio compare un nuovo pulsante “Punto vendita”, che permette di scaricare tutte le confezioni del lotto appena creato con la causale di scarico S9 prevista dal SIAN (per un approfondimento sull’operazione di scarico a punto vendita cliccare QUI).
Cliccando sul pulsante Punto vendita il software Extravirgin mostra un messaggio di conferma come mostrato nell’immagine precedente; confermando avviene lo scarico mediante l’emissione di un buono di consegna intestato a noi stessi:
L’operazione appena registrata è visibile nell’elenco dei movimenti del serbatoio da cui è stato scaricato l’olio sfuso, oppure dai movimenti del lotto confezionato indicato, oppure ancora dall’elenco dei confezionamenti a cui si accede dal menù confezionamento, scegliendo la voce di menù “Elenca confezionamenti”.
Nel caso si imbottiglia e si vende immediatamente tutte le confezioni appena confezionate, si può utilizzare la funzionalità semplificata “Vendita rapida olio confezionato” con cui è sufficiente registrare un’unica operazione che genera contestualmente sia il confezionamento che la vendita.
Il software permette anche di confezionare l’olio aromatizzato, ma prima occorre seguire alcuni semplici passaggi consultabili in questo articolo.
PROBLEMI COMUNI:
- Non è possibile scegliere nessun articolo, oppure gli articoli nei quali intendo confezionare l’olio non appaiono nell’elenco della scelta degli articoli:
Possibile causa: Non sono presenti anagrafiche di articoli di magazzino con caratteristiche compatibili con l’olio presente nel serbatoio da cui si sta prelevando olio.
Soluzione: Verificare nell’elenco articoli se l’articolo che si intende confezionare ha le caratteristiche compatibili con quelle dell’olio nel serbatoio (flag confezione, origine, origine specifica se richiesta, categoria, flag bio, estrazione a freddo, ecc…).
- Posso indicare un solo articolo, mentre ne intendo confezionare diversi tipi.
Possibile causa: Extravirgin permette l’indicazione di un solo articolo contenitore solo nel caso di confezionamento di olio DOP/IGP.
Soluzione: Eseguire tanti confezionamenti quanti sono le tipologie di articoli da riempire.
- Viene mostrato l’avviso “Quantità Conto proprio non presente nel serbatoio” e non è possibile proseguire con il salvataggio del confezionamento.
Possibile causa: La quantità di olio di proprietà del frantoio contenuta nel serbatoio alla data dell’operazione di confezionamento non è sufficiente.
Soluzione: Verificare che effettivamente l’olio contenuto nel serbatoio non sia stato caricato come olio di terzi, in caso contrario verificare che la giacenza totale del serbatoio sia comunque sufficiente all’operazione nella data indicata.
- Viene mostrato l’avviso: “Giacenza multipla nel serbatoio indicato” e non è possibile proseguire con il salvataggio del confezionamento.
Possibile causa: Il serbatoio contiene simultaneamente oli con diverse caratteristiche.
Soluzione: Visualizzare l’elenco dei movimenti del serbatoio da cui si intende scaricare l’olio da confezionare, sarà presente una riga colorata di rosa/rosso che evidenzierà il movimento che produce la giacenza multipla. Agendo e correggendo il movimento evidenziato si risolverà l’anomalia e sarà possibile, ripetendo il confezionamento, portarlo a termine senza difficoltà.
GUARDA IL VIDEO DI ESEMPIO DELL’OPERAZIONE INSERITA DA UN NOSTRO OPERATORE:
Elenco dei lotti di olio confezionato
Una volta che abbiamo creato i nostri confezionamenti conto proprio e conto terzi, abbiamo la possibilità di poterli visualizzare in una schermata dedicata, per accedervi bisognerà andare nel menù “Confezionamento” e selezioneremo la voce “Lotti di olio confezionato”.
avremo quindi la seguente schermata:
Verranno qui elencati tutti i nostri confezionamenti, con relativa data di creazione ed ultimo movimento, carico in litri, scarico in litri, olio rimanente, carico NE (non etichettato), scarico NE (non etichettato), rimanenza NE, l’origine dell’olio, le caratteristiche, gli articoli utilizzati per ogni lotto e cosa fondamentale la colonna CT che tramite una “S2 ci indica che il confezionamento è conto terzi.
In alto sopra l’elenco avremo la possibilità di cambiare la data di osservazione, utile per consultare le giacenze di olio confezionato ad una determinata data:
Nella parte bassa invece, troveremo dei pulsanti che ci permettono di stampare l’elenco, esportarlo in excel o pdf, cercare i lotti tramite alcuni criteri.
Riguardo il pulsante “Cerca” un parametro di ricerca molto utile è “Solo lotti non esauriti”, in questo modo Extravirgin ci mostrerà solo i lotti ancora disponibili in magazzino.
Sian
ExtraRiscontro bloccato/impegnato in altre attività
Durante la procedura di Invio rapido a SIAN avviene il controllo delle operazioni mediante ExtraRiscontro, che permette di effettuare una simulazione di trasmissione dati basata su un confronto tra i dati presenti sul portale del SIAN, e quelli di Extravirgin.
ExtraRiscontro è il modulo esclusivo di Nextfuture che permette agevolmente la consultazione dei dati presenti dal SIAN, clicca qui per la relativa guida di approfondimento.
In questo modo Extravirgin è in grado di eseguire le verifiche preliminari alla trasmissione delle registrazioni confrontandole direttamente con le operazioni presenti sul SIAN.
Potrebbe però verificarsi che ExtraRiscontro risulti bloccato/impegnato in altre attività nell’invio rapido di dati al SIAN, come mostrato nella schermate seguente:
Questa situazione dipende il più delle volte da un errore di rete in fase di lettura dati dal portale SIAN oppure semplicemente da un malfunzionamento del SIAN all’avvio di Extravirgin o in fase di invio dati al portale.
Quindi come riuscire a superare tale anomalia?
Ci basterà avviare la “Gestione attività” o “Task manager” del nostro PC cliccando il tasto destro del mouse sulla barra delle applicazioni in basso:
Qualora non fosse possibile avviare la Gestione attività dalla Barra delle applicazioni come mostrato, allora basterà effettuare una ricerca dal menù START di Windows immettendo dalla tastiera Gestione attività o Task manager.
Una volta avviata la Gestione attività, nella sezione “Processi” andremo a selezionare dall’elenco la voce “ExtaRiscontro” e infine cliccheremo sul pulsante in basso “Termina attività”.
N.B.: Se ExtraRiscontro non è presente nella sezione Processi, verificare nella sezione Dettagli come indicato nella schermata precedente.
Chiudendo poi la gestione attività di Windows potremo ritentare la trasmissione dati al SIAN da Registri –> Invio rapido a SIAN.
Inserire Richiesta analisi per DOP/IGP sul SIAN
In questa guida mostreremo come inserire correttamente la richiesta analisi di campionamento, per un olio atto a divenire DOP/IGP conto proprio o conto terzi, sul portale del SIAN.
Una volta entrati nel profilo Sian (mediante la propria identità digitale SPID/CNS/CIE) clicchiamo la voce “Registro di carico/scarico” nel menù verticale alla nostra sinistra
quindi nella schermata successiva selezioniamo lo stabilimento all’interno del quale è presente il serbatoio da dismettere, per poi cliccare sul pulsante “Seleziona”.
A questo punto il portale SIAN mette a disposizione nuove voci nel menù verticale alla nostra sinistra, nello specifico clicchiamo su “Funzioni operatore DOP/IGP” e subito dopo sulla voce “Analisi Campione”
Si aprirà la schermata di “Inserimento prelievo e analisi per certificazione”, all’interno della quale sceglieremo la nostra origine specifica (Prodotto Dop/igp) attraverso l’apposito menù a tendina e quindi indicheremo se la richiesta del prelievo è per una certificazione di olio conto proprio o conto terzi.
Infine una volta compilati tutti i campi cliccheremo su “Procedi con la richiesta”
Successivamente il SIAN ci chiede di selezionare nuovamente lo stabilimento interessato e una volta selezionato si aprirà la schermata di inserimento richiesta prelievo.
Andremo allora ad indicare il serbatoio interessato dall’apposito menù a tendina e cliccheremo accanto sul pulsante “Carica Recipiente”, in questo modo il SIAN aggiornerà automaticamente la pagina con il totale in Kg dell’olio da analizzare come mostrato nella seguente schermata:
Qualora si dovessero aggiungere ulteriori serbatoi basterà cliccare sull’apposito pulsante “Aggiungi”, per poi ripetere i passaggi precedenti con gli altri serbatoi.
A questo punto, anche se la nostra richiesta analisi riguarda un solo serbatoio, è necessario sia spuntare una delle due voci in corrispondenza di “Serbatoi comunicanti”, sia indicare la modalità di prelievo cliccando su “Scegli modalità prelievo”. Il campo “Note integrative” è facoltativo, solitamente viene compilato su specifica richiesta dell’organismo di controllo per identificare ad esempio la cultivar.
Infine cliccheremo sul pulsante in basso “Predisponi richiesta”.
Successivamente verrà mostrata una schermata riepilogativa della Richiesta di prelievo.
Ci basterà cliccare sul pulsante in basso “Conferma e invia richiesta” e il SIAN ci restituirà un messaggio di conferma di avvenuto inserimento.
Per visualizzare le richieste analisi in lavorazione, e quindi anche l’esito finale di una o più richieste, basta accedere alla sezione “Analisi campione” e scegliere la voce “Esito analisi”.
Come mostrato nella schermata basterà compilare almeno tutti i campi obbligatori e cliccare in basso sul pulsante “Cerca”.
Dismissione di una cisterna sul SIAN
Spesso può rivelarsi utile per esigenze aziendali che uno o più serbatoi di olio sfuso non siano più presenti fisicamente in frantoio e che quindi debbano essere dismessi anche dal registro.
In questa guida mostreremo come effettuare correttamente tale dismissione sul portale del SIAN, ricordando che l’operazione va eseguita prima sul software Extravirgin (consultare l’apposita guida).
Una volta entrati nel profilo Sian (mediante la propria identità digitale SPID/CNS/CIE) clicchiamo la voce “Registro di carico/scarico” nel menù verticale alla nostra sinistra
quindi nella schermata successiva selezioniamo lo stabilimento all’interno del quale è presente il serbatoio da dismettere, per poi cliccare sul pulsante “Seleziona”.
A questo punto il portale SIAN mette a disposizione nuove voci nel menù verticale alla nostra sinistra, nello specifico cliccando su “Gestione anagrafica dei recipienti di stoccaggio”
Nella nuova schermata è possibile selezionare i criteri di ricerca serbatoio (qualora non si compilasse alcun campo verrà proposto tutto l’elenco dei serbatoi nell’archivio anagrafico di quello stabilimento):
- Codice recipiente (identificativo della cisterna);
- Giacenza in Kg maggiore o uguale a (la giacenza della cisterna a quella data specifica);
- Capacità in Kg maggiore o uguale a (la capacità del serbatoio)
- Affitto (Sì/No) (se la cisterna è in affitto o meno)
- Stato (“Attivo” o “Chiuso” se si volesse cercare una cisterna precedentemente dismessa)
Una volta cliccato sul pulsante “Cerca” il SIAN ci mostrerà l’elenco dei serbatoi in linea con i filtri applicati
Per procedere con la dismissione della cisterna interessata cliccheremo sull’icona raffiguante un “cestino” in corrispondenza della colonna “Selezione”.
Infine per completare l’operazione occorre inserire tutti i dati inerenti alla cessazione utilizzo del recipiente di stoccaggio; nello specifico la Data e la causale di cessazione (come mostrato nell’immagine seguente). Per rendere effettive le modifiche clicchiamo quindi sul pulsante in basso “Chiudi”.
Al termine dell’operazione il Sian ci restituirà un messaggio di conferma.
Esportazione manuale dei soggetti al SIAN
Nel corso dell’utilizzo del software ci potremo trovare in situazioni di mancanza di collegamento tra il server ed il SIAN, per cui in difficoltà con l’inviare i dati al portale, questa guida spiega come esportare manualmente le anagrafiche da caricare sul proprio portale SIAN manualmente, tramite la pagina di upload.
N.B. E’ importantissimo prima creare il file di Esportazione di registro di carico e scarico!!
Andiamo dal menù “Soggetti”, selezioniamo la voce “Elenco soggetti” ed avremo la schermata con tutti i nostri soggetti.
In basso, possiamo trovare il tasto “Esporta/Importa”, bisognerà cliccarlo e selezionare la voce “Esporta per SIAN”, come da foto:
Dopo aver cliccato su “Nuova Esportazione”, dobbiamo OBBLIGATORIAMENTE selezionare la seconda voce, “Processa tutti i soggetti presenti nell’ultima esportazione del registro e mai esportati prima”.
Extravirgin allora ci restituirà un messaggio di conferma, indicandoci quanti soggetti sono stati processati
Una volta cliccato su “OK”, ci troveremo di fronte questa nuova schermata:
Dopo aver selezionato una delle due opzioni, quindi, avremo questa schermata “Esportazione Soggetti”, con il file di testo “………. ANAGFCTO.txt” pronto per essere caricato sul portale SIAN.
Ci raccomandiamo di evitare assolutamente la registrazione delle operazioni contemporaneamente dal portale SIAN e da Extravirgin.
N.B. Sul portale SIAN vanno caricati nell’ordine prima l’eventuale file delle nuove cisterne, poi il file delle anagrafiche soggetti e successivamente quello delle operazioni!!
Per accedere al file “….. ANAGFCTO.txt” bisognerà cliccare su di esso ed automaticamente si aprirà la cartella contenente lo stesso, altrimenti, se non si riesce a cliccare, il file si può trovare in questo percorso -> C:/Extravirgin7/EsportazioneSoggetti
Esportazione manuale dei nuovi serbatoi al SIAN
Nel corso dell’utilizzo del software ci potremo trovare in situazioni di mancanza di collegamento tra il server ed il SIAN, per cui in difficoltà con l’inviare i dati al portale, questa guida spiega come esportare manualmente gli eventuali nuovi serbatoi sul proprio portale SIAN manualmente, tramite la pagina di upload.
Dal menù “Frantoio”, selezioniamo la voce “Cisterne olio” ed avremo la schermata con tutti i nostri serbatoi.
In alto, tra i vari pulsanti, possiamo trovare il tasto “Esport.SIAN”
bisognerà cliccarlo e una volta fatto ciò ci troveremo di fronte alla schermata “Esportazione Serbatoi”
Extravirgin allora ci restituirà un messaggio di conferma, indicandoci quante nuove cisterne sono state processate
Una volta cliccato su “OK”, ci troveremo di fronte il file di testo “……… ANAGSILO.txt” pronto per essere caricato sul portale SIAN:
Sul portale SIAN vanno caricati, nell’ordine: prima l’eventuale file delle nuove cisterne, poi il file delle anagrafiche soggetti e solo successivamente quello delle operazioni!!
Per accedere al file “……… ANAGSILO.txt” in un altro momento bisognerà seguire questo percorso -> C:/Extravirgin7/EsportazioneSilos
Inserimento dichiarazione a freddo
Se un frantoio effettua produzione di olio estratto a freddo e/o di olio con prima spremitura a feddo, è tenuto alla compilazione della “Dichiarazione a freddo (Art.8 – DM 8077/2009)”, inseribile manualmente dal proprio portale SIAN.
Quindi cosa fare per dichiarare l’olio estratto a freddo?
Una volta entrati nel profilo sian (mediante la propria identità digitale SPID/CNS/CIE) dobbiamo semplicemente cliccare la voce nel menù verticale alla nostra sinistra “Dichiarazione a freddo (Art.8 – DM 8077/2009)”.
Di seguito avremo la seguente schermata:
Per prima cosa dovremo spuntare l’estrazione a freddo che si ottiene in frantoio, prima spremitura a freddo o estratto a freddo, come seconda cosa dobbiamo compilare manualmente il campo testo con le seguenti informazione seguite dalla virgola:
Opzioni
Inserire un nuovo tipo di pagamento
Extravirgin consente di creare nuove modalità di pagamento collegate ai documenti emessi e ricevuti (come ad esempio la modalità del Bonifico bancario con l’IBAN indicato nella fattura elettronica XML). Per creare un nuovo tipo di pagamento cliccheremo innanzitutto su “Opzioni” in alto a destra

selezioneremo la voce “opzioni”, e successivamente sul pulsante “Tipo pagamenti”.
Troveremo a questo punto la lista delle tipologie tradizionali di pagamento previste dall’Agenzia delle Entrate, lista consultabile comunemente su Google. In questa lista ci basterà aggiungere nella colonna “Descrizione” il nostro nuovo tipo di pagamento, nell’esempio abbiamo utilizzato “Bonifico con IBAN”.
Le modalità di pagamento di una fattura elettronica sono le stesse previste per il vecchio sistema di fatturazione. Ma a differenza del passato è necessario indicare non solo la modalità di pagamento prescelta, ma anche il codice associato a ciascuna tipologia di pagamento. Questi codici sono identici per qualsiasi attività e sono quelli indicati nella colonna “Codice XML” per ciascun tipo di pagamento della lista prevista dall’Agenzia delle Entrate
Nell’esempio infatti è stato indicato il codice MP05 che appartiene ai pagamenti del tipo “Bonifico”. Il campo “Elettronico” ci permette di scegliere se indicare o meno nella fattura elettronica XML generata il tipo di pagamento indicato, mentre il campo “IBAN” ci permette di scegliere se indicare o meno nella fattura elettronica XML il codice IBAN indicato nel documento.
Cliccando infine sul pulsante “Salva”, il software ci chiederà semplicemente di confermare quanto inserito con questa finestra:
La nostra nuova tipologia di pagamento sarà quindi disponibile nei documenti in corrispondenza del menù a tendina del “Pagamento”
Impostare opzioni di invio email
Extravirgin da la possibilità di poter inviare tramite email le fatture o i vari documenti generati con il software, per impostare il tutto cliccheremo innanzitutto su “Opzioni” in alto a destra

e selezioneremo la voce “opzioni”
Come da schermata proposta, bisognerà compilare i parametri tramite il proprio gestore di posta elettronica, consultabile sui loro siti di assistenza o comunemente su Google, nell’esempio abbiamo utilizzato il server Aruba.
Bisognerà inserire il server SMTP e il POP3 di entrata ed uscita (recuperabili esternamente ad Extravirgin attraverso il proprio provider di posta), l’email con la quale si vuole inviare e la relativa password collegata all’indirizzo email.
Per far si che nei documenti si attivi il pulsante email con il quale appunto poter inviare i nostri documenti, bisognerà inserire l’indirizzo email del soggetto della nostra operazione all’interno della sezione “Recapiti” della sua anagrafica, altrimenti non sarà possibile utilizzare il servizio di invio email di Extravirgin.
Impostare prezzi molitura conto terzi
Per impostare i prezzi predefiniti delle moliture conto terzi, bisogna operare sull’apposita sezione dedicata alle impostazioni dell’Impianto, ovvero la sezione dove indicare tutti i parametri delle linee di lavorazione previste in Frantoio per la molitura.
Per accedervi, in alto a destra, clicchiamo su “Opzioni”

una volta apertasi la finestra selezioniamo la voce “Impianto” e ci troveremo dinanzi questa schermata:

In automatico su Extravirgin verranno create due linee di lavorazione con parametri standard, ma in ogni caso entrambe modificabili a seconda delle proprie esigenze, e sono rispettivamente la linea “1” e la linea “2”.
Per modificare una linea di molitura basta richiamarla dall’apposito elenco in corrispondenza della voce “Linee di lavorazione” e cliccare sul pulsante “Modifica”. Qualora invece si volesse inserire una nuova linea di lavorazione, basta cliccare sul pulsante accanto “Nuova Linea”.

Quindi andremo a modificare tutti i dati relativi alle impostazioni di molitura; ecco la finestra successiva che si aprirà:

Innanzitutto nella parte alta troviamo la “Denominazione” della linea e lo “Stabilimento” di molitura collegato (tale stabilimento compare automaticamente, in quanto il dato viene letto dal portale SIAN e impostato al momento della configurazione del software da un operatore di Customer care).
In questa schermata troviamo la sezione inerente ai prezzi predefiniti di molitura ed alla Descrizione riportata nella fattura del servizio di molitura.

Riguardo i prezzi predefiniti delle moliture (possiamo notare il campo dei prezzi in rapporto Euro/Kg IVA ESCLUSA) esiste la possibilità di impostare due prezzi, rispettivamente per la molitura normale e per la molitura con denocciolatura. L’indicazione sia della linea di lavorazione da utilizzare che dell’eventuale denocciolatura delle olive avviene su Extravirgin all’atto dell’inserimento della pesata:

Per rendere effettive tutte le modifiche cliccheremo quindi sul pulsante “SALVA”.
GUARDA IL VIDEO DI ESEMPIO DELL’OPERAZIONE INSERITA DA UN NOSTRO OPERATORE:
Stampa pesata olive
Extravirgin permette di eseguire una stampa delle informazioni registrate nella pesata delle olive.
E’ possibile utilizzare due modelli predefiniti, uno su foglio A4 diviso in due, pensato per poter essere facilmente diviso in due, consentendo dunque di rilasciare una parte al produttore, il secondo modello è stato sviluppato per poter stampare il rapporto della pesata delle olive su rotolo 80 mm.
Inoltre è possibile impostare dei modelli di stampa personalizzati, mediante dei file di testo di tipo “rtf” i quali, utilizzando degli appositi “tag” possono riportare le informazioni volute nella forma desiderata.
Il modello di stampa personalizzato, si ottiene generando un file word da salvare in formato “rtf” nella cartella “modelli” di Extravirgin (in caso di più computer in rete va considerata la cartella modelli sul computer che ha ruolo di server) il quale potrà riportare alcuni testi fissi (ad esempio le varie intestazioni, indirizzi del frantoio, diciture obbligatorie, avvertenze, ecc…) e altri testi variabili sulla base delle informazioni riguardanti la pesata.
Il file generato seguendo le istruzioni di seguito illustrate va poi selezionato agendo sul pulsante Sfoglia, come indicato in figura:
selezionando il modello di stampa generato seguendo le istruzioni desritte in questa guida, per utilizzare la stampa predefinita, è sufficiente non scegliere il file di stampa, lasciando in bianco lla voce “File di stampa per il rapporto di pesata”.
E’ possibile impostare se la stampa del rapporto di pesata deve avvenire immediatamente al salvataggio (solo per nuove pesate) oppure se si desidera processare la stampa manualmente alla pressione dell’apposito pulsante “stampa“.
E’ possibile impostare quante copie devono essere stampate del rapporto di pesata olive, ad esempio se si desidera stampare una copia ad uso interno ed una da rilasciare al produttore si potranno indicare due copie.
E’ possibile escludere tutti i prezzi dalla stampa del rapporto pesata.
Ad esempio se si vorrà che la stampa riporti il codice fiscale dell’olivicoltore cui la pesata fa riferimento, sarà necessario inserire nel testo del file word, con il carattere e il colore desiderati, il testo seguente: <ragsoc>.
Di seguito un esempio di stampa del modello predefinito su foglio A4:
Di seguito invece un esempio di stampa su stampante a rotolo 80 mm:
Qualora invece, si abbiano esigenze particolari per le quali i formati di stampa predefiniti non sono adeguati alle proprie esigenze, è possibile impostare un apposito file word di tipo rtf, in modo da ottenere un modello di stampa personalizzato.
Extravirgin, nel momento in cui dovrà stampare questo rapporto di pesata, sostituirà al testo <ragsoc>, la ragione sociale (o il cognome e nome) dell’olivicoltore cui la pesata olive fa riferimento.
La stessa logica può essere utilizzata per diverse altre informazioni, di seguito elenchiamo tutti i tags utilizzabili per il rapporto di pesata:
<ragsoc> : la ragione sociale (o il cognome e nome) dell’olivicoltore cui la pesata fa riferimento
<codice> : il codice univoco SIAN dell’olivicoltore cui la pesata fa riferimento
<luogonascita> : il luogo di nascita dell’olivicoltore cui la pesata fa riferimento
<datanascita> : la data di nascita dell’olivicoltore cui la pesata fa riferimento
<indirizzoresidenza> : l’indirizzo di residenza dell’olivicoltore cui la pesata fa riferimento
<cf> : il codice fiscale dell’olivicoltore cui la pesata fa riferimento
<piva> : la partita iva dell’olivicoltore cui la pesata fa riferimento
<numeropesata> : il numero progressivo della pesata
<data> : la data della pesata
<dataora> : la data e l’orario della pesata
<lordo> : il peso lordo delle olive
<tara> : la tara
<netto> : il peso netto delle olive
<annotazioni> : le eventuali annotazioni
<prodotto> : la descrizione dell’articolo olive indicato in pesata
<codiceprodotto> : il codice dell’articolo olive indicato in pesata
<origine> : l’origine dell’olio prodotto in breve (coincidente con l’origine delle olive molite), ad esempio “ITA”
<origineestesa> : l’origine dell’olio prodotto (coincidente con l’origine delle olive molite), ad esempio “ITALIA”
<originespecifica> : l’origine specifica dell’olio prodotto
<bio> : il valore del flag “bio”. Se spuntata l’apposita casella, in stampa verrà riportato “SI”, altrimenti “NO”
<bioesteso> : il valore del flag “bio”. Se spuntata l’apposita casella, in stampa verrà riportato “BIOLOGICO”, altrimenti nulla
<dop> : se l’origine delle olive è 13 (atto a divenire dop/igp), in stampa verrà riportato “SI”, altrimenti “NO”
<dopesteso> : se l’origine delle olive è 13 (atto a divenire dop/igp), in stampa verrà riportato “ATTO DOP/IGP”, altrimenti nulla
<denoc> : Se si prevede di eseguire la molitura con denocciolatura, in stampa verrà riportato “SI”, altrimenti “NO”
<denocesteso> : Se si prevede di eseguire la molitura con denocciolatura, in stampa verrà riportato “DENOCCIOLATO”, altrimenti nulla
<linea> : La linea di lavorazione che si prevede di utilizzare per la molitura
<dataraccolta> : la data di raccolta delle olive (solo per olive atte a divenire dop/igp il cui disciplinare richiede questa informazione)
<oraraccolta> : l’ora di raccolta delle olive (solo per olive atte a divenire dop/igp il cui disciplinare richiede questa informazione)
<prezzoolive> : il prezzo di acquisto delle olive iva esclusa
<prezzooliveii> : il prezzo di acquisto delle olive iva inclusa
<importoolive> : l’importo totale dell’acquisto delle olive iva esclusa
<importooliveii> : l’importo totale dell’acquisto delle olive iva esclusa
<oliveacq> : la quantità di olive acquistate espressa in Kg
<olivecl> : la quantità di olive in conto lavorazione espressa in Kg
<prezzomolitura> : il prezzo della molitura iva esclusa
<importomolitura> : l’importo totale della molitura iva esclusa
<prezzomolituraii> : il prezzo della molitura iva inclusa
<importomolituraii> : l’importo totale della molitura iva inclusa
<campagna> : la campagna olearia in cui è stata eseguita la pesata
<varieta> : la varietà, la cultivar delle olive
<qualita> : la qualità delle olive
<ncassoni> : il numero (inteso come la quantità) di cassoni pesati
<cassoni> : la lista dell’identificativo dei cassoni pesati
<posizione> : la lista delle posizioni in cui sono ubicati i cassoni pesati
<lottoupo> : il lotto upo da cui provengono le olive
<comunecatasto> : il comune in cui è ubicato il lotto upo di provenienza delle olive
<catasto> : un testo riassuntivo di fogli e particelle in cui è ubicato il lotto upo di provenienza delle olive
<foglicatasto> : i fogli catastali in cui è ubicato il lotto upo di provenienza delle olive
<pllecatasto> : le particelle catastali in cui è ubicato il lotto upo di provenienza delle olive
<supcatasto> : la superficie del lotto upo di provenienza delle olive
<annoimpianto> : l’anno di impianto degli alberi che costituiscono il lotto upo di provenienza delle olive
<alberi> : il numero di alberi che costituiscono il lotto upo di provenienza delle olive
<contrada> : la contrada in cui è ubicato il lotto upo di provenienza delle olive
La stampa del rapporto di pesata impostato avviene automaticamente se è stata spuntata l’apposita casella “Stampa automatica pesata nelle opzioni”, oppure manualmente cliccando su “Stampa [F5]” sulla finestra che appare dopo il salvataggio della pesata:
Nel caso si voglia stampare una pesata già salvata in precedenza senza volerla salvare nuovamente, la si può aprire in visualizzazione, come se la si volesse modificare e si può cliccare il pulsante “Altre funzioni”, a questo punto Extravirgin mostra la finestra di “Salvataggio avvenuto” dalla quale si potrà cliccare su “Stampa [F5]”
Aggiorna abilitazione DOP/IGP
Gli oli d’oliva DOP (Denominazione di Origine Protetta) o IGP (Indicazione Geografica Protetta) sono categorie di oli che godono di una denominazione legale e protetta, riconosciuta a livello europeo. Sia la DOP che l’IGP sono un sistema di etichettatura che garantisce che un olio d’oliva sia prodotto in una specifica area geografica e seguendo determinati metodi di produzione tradizionali e standard di qualità.
Nel caso di inserimento di una pesata olive con Origine atto a divenire DOP / IGP potrebbe comparire il seguente errore al momento del salvataggio dell’operazione:
N.B. Ricordiamo che gli “Articoli Olive” non sono mai DOP/IGP ma sempre atto a divenire DOP/IGP e devono essere registrati seguendo questa guida.
L’errore “La DOP/IGP indicata non è tra quelle a cui il frantoio è abilitato” sta a significare che per il portale del SIAN non risultiamo iscritti come “Frantoio” (F) a quella Origine specifica di DOP/IGP;
se però siamo certi e abbiamo già verificato la nostra regolare iscrizione sul portale del SIAN, allora significa che purtroppo c’è stata qualche anomalia di comunicazione tra Extravirgin ed il SIAN e pertanto il programma si basa su dati corrotti o inesistenti relativi all’Albo DOP/IGP ricevuto dal portale SIAN.
Come porre rimedio a questa situazione?
Agendo dalle impostazioni in alto a destra, nella sezione “Opzioni” –> “Azienda” troviamo il pulsante “Aggiorna DOP/IGP”
Cliccandoci su il software ci mostrerà come indicato un messaggio di conferma; una volta confermata l’operazione occorre attendere qualche secondo finché Extravirgin non mostrerà questa finestra:
Infine ci basterà ripetere l’inserimento della nostra Pesata olive e questa volta l’operazione sarà portata a termine correttamente.
Stampa molitura
Extravirgin permette di stampare un rapporto della molitura, sia conto proprio che conto terzi.
Il modello di stampa molitura può essere quello preimpostato dal programma, ma può essere utilizzato anche un modello personalizzato sulla base delle proprie esigenze.
Le impostazioni di Extravirgin riguardanti la stampa del rapporto di molitura possono essere variate seguendo la seguente procedura:
In alto a destra, nella finestra principale di Extravirgin, cliccare su “opzioni”
Scegliere “Stampe”
E’ possibile, compilando le apposite voci “File di stampa per il rapporto di molitura CT” o “File di stampa per il rapporto di molitura CP” impostare dei modelli di stampa personalizzati, i quali sono dei file di testo di tipo “rtf” i quali, utilizzando degli appositi “tag” possono riportare le informazioni volute nella forma desiderata.
Per utilizzare la stampa predefinita, è sufficiente non scegliere i files di stampa, lasciando in bianco le voci appena descritte.
Il modello di stampa predefinito è di questo tipo:
il quale non può essere modificato; se si ha la necessità di utilizzare un formato differente si può procedere come illustrato di seguito.
Il modello di stampa personalizzato, si ottiene generando un file word da salvare in formato “rtf” nella cartella “modelli” di Extravirgin (in caso di più computer in rete va considerata la cartella modelli sul computer che ha ruolo di server) il quale potrà riportare alcuni testi fissi (ad esempio le varie intestazioni, indirizzi del frantoio, diciture obbligatorie, avvertenze, ecc…) e altri testi variabili sulla base delle informazioni riguardanti la molitura.
Il file generato seguendo le istruzioni di seguito illustrate va poi selezionato agendo sul pulsante Sfoglia, in corrispondenza del file che si intende utilizzare per la molitura conto terzi (CT) o conto proprio (CP)
E’ possibile impostare se la stampa del rapporto di molitura deve avvenire immediatamente al salvataggio (solo per nuove moliture) oppure se si desidera processare la stampa manualmente alla pressione dell’apposito pulsante “stampa”.
E’ possibile impostare quante copie devono essere stampate del rapporto di molitura, ad esempio se si desidera stampare una copia ad uso interno ed una da rilasciare al produttore si potranno indicare due copie.
E’ possibile impostare quale stampante deve essere adibita alla stampa dei rapporti di molitura, in questo caso va scelta una solo stampante per entrambi i casi (conto proprio o conto terzi), anche se i files sono differenti.
Ad esempio se si vorrà che la stampa riporti il codice fiscale dell’olivicoltore cui la molitura conto terzi fa riferimento, sarà necessario inserire nel testo del file word, con il carattere e il colore desiderati, il testo seguente: <ragsoc>.
Extravirgin, nel momento in cui dovrà stampare questo rapporto di molitura, sostituirà al testo <ragsoc>, la ragione sociale (o il cognome e nome) dell’olivicoltore cui la molitura fa riferimento.
La stessa logica può essere utilizzata per diverse altre informazioni, di seguito elenchiamo tutti i tags utilizzabili per il rapporto di molitura conto proprio:
<n> : Numero della Pesata (o i numeri delle pesate di olive oggetto della molitura)
<data> : La data della molitura
<nmol> : Il numero identificativo della molitura
<temperatura> : La temperatura a cui è avvenuta la molitura
<cisterna> : La denominazione della cisterna in cui si è versato l’olio prodotto
<olio1> : La quantità in Kg di olio prodotto versato nella cisterna cui sopra
<cisterna2> : La denominazione della seconda cisterna in cui si è versato l’olio prodotto (solo nel caso in cui si siano utilizzate più di una cisterna)
<olio2> : La quantità in Kg di olio prodotto versato nella cisterna cui sopra
<cisterna3> : La denominazione della terza cisterna in cui si è versato l’olio prodotto (solo nel caso in cui si siano utilizzate più di una cisterna)
<olio3> : La quantità in Kg di olio prodotto versato nella cisterna cui sopra
<olio> : La quantità in Kg di olio prodotto totale nella molitura
<oliolt> : La quantità in Litri di olio prodotto totale nella molitura
<resa> : La percentuale di resa della molitura (Kg di olio prodotto per Kg di olive molite)
<resalt> : La quantità in Lt di olio prodotto per ogni Kg di olive molite
<ph> : Il valore dell’acidità indicato nella molitura
<qualita> : L’indicazione della qualità indicata nella molitura
<lotto> : Il lotto di olio sfuso prodotto così come indicato nella molitura
<cassoni> : il numero di cassoni scaricati per la molitura
<olive> : il peso delle olive molite
<sansa> : il peso della sansa prodotta dalla molitura
<classificazione> : la categoria dell’olio prodotto in breve (ad esempio per olio in attesa di classificaione AC, per olio extravergine EV, ecc)
<classificazioneestesa> : la descrizione della categoria dell’olio prodotto (ad esempio “Olio Extravergine di oliva”)
<origine> : l’origine dell’olio prodotto in breve (coincidente con l’origine delle olive molite), ad esempio “ITA”
<origineestesa> : l’origine dell’olio prodotto (coincidente con l’origine delle olive molite), ad esempio “ITALIA”
<originespecifica> : l’origine specifica dell’olio prodotto
<psf> : il valore del flag “prima spremitura a freddo”. Se spuntata l’apposita casella, in stampa verrà riportato “SI”, altrimenti “NO”
<psfesteso> : il valore del flag “prima spremitura a freddo”. Se spuntata l’apposita casella, in stampa verrà riportato “PRIMA SPREMITURA A FREDDO”, altrimenti nulla
<ef> : il valore del flag “estratto a freddo”. Se spuntata l’apposita casella, in stampa verrà riportato “SI”, altrimenti “NO”
<efesteso> : il valore del flag “estratto a freddo”. Se spuntata l’apposita casella, in stampa verrà riportato “ESTRATTO A FREDDO”, altrimenti nulla
<bio> : il valore del flag “bio”. Se spuntata l’apposita casella, in stampa verrà riportato “SI”, altrimenti “NO”
<bioesteso> : il valore del flag “bio”. Se spuntata l’apposita casella, in stampa verrà riportato “BIOLOGICO”, altrimenti nulla
<dop> : il valore del flag “dop”. Se spuntata l’apposita casella, in stampa verrà riportato “SI”, altrimenti “NO”
<dopesteso> : il valore del flag “dop”. Se spuntata l’apposita casella, in stampa verrà riportato “DOP/IGP”, altrimenti nulla
<denoc> : Se si tratta di molitura con denocciolatura, in stampa verrà riportato “SI”, altrimenti “NO”
<denocesteso> : Se si tratta di molitura con denocciolatura, in stampa verrà riportato “DENOCCIOLATO”, altrimenti nulla
<linea> : La linea di lavorazione utilizzata per la molitura
<prodotto> : La descrizione dell’articolo olive oggetto della molitura
<codiceprodotto> : Il codice dell’articolo olive oggetto della molitura
<datapesata> : La data (o le date separate da virgola) delle pesate di olive oggetto della molitura
<cultivar> : La cultivar (o le cultivar separate da virgola) delle pesate di olive oggetto della molitura
<lottoupo> : Il lotto di produzione delle olive (o lotto UPO), o l’elenco dei lotti, separati da virgola, relativi delle pesate di olive oggetto della molitura
Inoltre, se la molitura è riferibile a pesate di un unico produttore, verrnno gestiti i tags seguenti:
<ragsoc> : la ragione sociale (o il cognome e nome) dell’olivicoltore cui la molitura fa riferimento
<codice> : il codice univoco SIAN dell’olivicoltore cui la molitura fa riferimento
<cf> : il codice fiscale dell’olivicoltore cui la molitura fa riferimento
<piva> : la partita iva dell’olivicoltore cui la molitura fa riferimento
<luogonascita> : il luogo di nascita dell’olivicoltore cui la molitura fa riferimento
<datanascita> : la data di nascita dell’olivicoltore cui la molitura fa riferimento
<indirizzoresidenza> : l’indirizzo di residenza dell’olivicoltore cui la molitura fa riferimento
Di seguito elenchiamo tutti i tags utilizzabili per il rapporto di molitura conto terzi:
<n> : Numero della Pesata (o i numeri delle pesate di olive oggetto della molitura)
<data> : La data della molitura
<nmol> : Il numero identificativo della molitura
<temperatura> : La temperatura a cui è avvenuta la molitura
<cisternaacquistato> : La denominazione della cisterna in cui si è versato l’olio prodotto e acquistato dal frantoio
<cisternacd> : La denominazione della cisterna in cui si è versato l’olio prodotto e preso in conto deposito dal frantoio
<resa> : La percentuale di resa della molitura (Kg di olio prodotto per Kg di olive molite)
<resalt> : La quantità in Lt di olio prodotto per ogni Kg di olive molite
<ph> : Il valore dell’acidità indicato nella molitura
<classificazionea> : la categoria dell’olio acquistato, in breve (ad esempio per olio in attesa di classificaione AC, per olio extravergine EV, ecc)
<classificazioneaestesa> : la descrizione della categoria dell’olio acquistato (ad esempio “Olio Extravergine di oliva”)
<classificazionecd> : la categoria dell’olio preso in conto deposito, in breve (ad esempio per olio in attesa di classificaione AC, per olio extravergine EV, ecc)
<classificazionecdestesa> : la descrizione della categoria dell’olio preso in conto deposito (ad esempio “Olio Extravergine di oliva”)
<classificazioner> : la categoria dell’olio restituito al produttore, in breve (ad esempio per olio in attesa di classificaione AC, per olio extravergine EV, ecc)
<classificazionerestesa> : la descrizione della categoria dell’olio restituito al produttore (ad esempio “Olio Extravergine di oliva”)
<classificazione> : la categoria dell’olio prodotto (se unica per tutta la molitura), in breve (ad esempio per olio in attesa di classificaione AC, per olio extravergine EV, ecc)
<classificazioneestesa> : la categoria dell’olio prodotto (se unica per tutta la molitura) ,ad esempio “Olio Extravergine di oliva”
<psf> : il valore del flag “prima spremitura a freddo”. Se spuntata l’apposita casella, in stampa verrà riportato “SI”, altrimenti “NO”
<psfesteso> : il valore del flag “prima spremitura a freddo”. Se spuntata l’apposita casella, in stampa verrà riportato “PRIMA SPREMITURA A FREDDO”, altrimenti nulla
<ef> : il valore del flag “estratto a freddo”. Se spuntata l’apposita casella, in stampa verrà riportato “SI”, altrimenti “NO”
<efesteso> : il valore del flag “estratto a freddo”. Se spuntata l’apposita casella, in stampa verrà riportato “ESTRATTO A FREDDO”, altrimenti nulla
<bio> : il valore del flag “bio”. Se spuntata l’apposita casella, in stampa verrà riportato “SI”, altrimenti “NO”
<bioesteso> : il valore del flag “bio”. Se spuntata l’apposita casella, in stampa verrà riportato “BIOLOGICO”, altrimenti nulla
<dop> : il valore del flag “dop”. Se spuntata l’apposita casella, in stampa verrà riportato “SI”, altrimenti “NO”
<dopesteso> : il valore del flag “dop”. Se spuntata l’apposita casella, in stampa verrà riportato “DOP/IGP”, altrimenti nulla
<denoc> : Se si tratta di molitura con denocciolatura, in stampa verrà riportato “SI”, altrimenti “NO”
<denocesteso> : Se si tratta di molitura con denocciolatura, in stampa verrà riportato “DENOCCIOLATO”, altrimenti nulla
<qualita> : L’indicazione della qualità indicata nella molitura
<lotto> : Il lotto di olio sfuso prodotto così come indicato nella molitura
<cassoni> : il numero di cassoni scaricati per la molitura
<linea> : La linea di lavorazione utilizzata per la molitura
<prodotto> : La descrizione dell’articolo olive oggetto della molitura
<codiceprodotto> : Il codice dell’articolo olive oggetto della molitura
<classificazioneestesa> : la descrizione della categoria dell’olio prodotto (ad esempio “Olio Extravergine di oliva”)
<origine> : l’origine dell’olio prodotto in breve (coincidente con l’origine delle olive molite), ad esempio “ITA”
<origineestesa> : l’origine dell’olio prodotto (coincidente con l’origine delle olive molite), ad esempio “ITALIA”
<originespecifica> : l’origine specifica dell’olio prodotto
<datapesata> : La data (o le date separate da virgola) delle pesate di olive oggetto della molitura
<cultivar> : La cultivar (o le cultivar separate da virgola) delle pesate di olive oggetto della molitura
<lottoupo> : Il lotto di produzione delle olive (o lotto UPO), o l’elenco dei lotti, separati da virgola, relativi delle pesate di olive oggetto della molitura
<oliveentrate> : la quantità di olive riferita alle pesate oggetto della molitura.
<sansa> : il peso della sansa prodotta dalla molitura
<sansaceduta> : il peso della sansa ceduta al frantoio
<nocciolino> : il peso dell nocciolino prodotto
<acqua> : il peso delle acque reflue
<olivemolite> : il peso delle olive molite
<olioacquistato> : il peso dell’olio acquistato (in kg)
<olioacquistatolt> : la quantità di olio acquistato espressa in litri
<molenda> : la quantità di olio acquistata dal frantoio come pagamento della prestazione di molitura espressa in Kg
<molendalt> : la quantità di olio acquistata dal frantoio come pagamento della prestazione di molitura espressa in litri
<oliorestituito> : la quantità di olio prodotto restituita al produttore espressa in Kg
<oliorestituitolt> : la quantità di olio prodotto restituita al produttore espressa in litri
<oliocd> : la quantità di olio presa in conto deposito espressa in Kg
<oliocdlt> : la quantità di olio presa in conto deposito espressa in litri
<oliototale> : la quantità totale dell’olio prodotto da questa molitura, espressa in Kg
<oliototalelt> : la quantità totale dell’olio prodotto da questa molitura, espressa in litri
<importomolitura> : l’importo totale della molitura iva esclusa
<importomolituraii> : l’importo totale della molitura iva inclusa
<ragsoc> : la ragione sociale (o il cognome e nome) dell’olivicoltore cui la molitura fa riferimento
<codice> : il codice univoco SIAN dell’olivicoltore cui la molitura fa riferimento
<cf> : il codice fiscale dell’olivicoltore cui la molitura fa riferimento
<piva> : la partita iva dell’olivicoltore cui la molitura fa riferimento
<luogonascita> : il luogo di nascita dell’olivicoltore cui la molitura fa riferimento
<datanascita> : la data di nascita dell’olivicoltore cui la molitura fa riferimento
<indirizzoresidenza> : l’indirizzo di residenza dell’olivicoltore cui la molitura fa riferimento
Impostare uno, due o tre sconti nei documenti
Su Extravirgin, in versione PRO e CONF, è possibile fare in modo di poter utilizzare più sconti (fino a tre) per ogni riga di documento.
Per abilitare questa funzionalità è necessario innanzitutto fare click su “Opzioni” (in alto a destra)

Extravirgin mostra la finsetra delle impostazioni, dalla quale dovremo scegliere sulla sinistra la voce “Numerazioni ed opzioni”.
In questo modo Ci verrà proposta una finestra con tutti i tipi di documenti generabili con Extravirgin, dovremo scegliere la categoria che ci interessa, ad esempio se vogliamo impostare più sconti nei documenti di vendita di olio sfuso cliccheremo su “Vendita Olio sfuso”, ecc.
Dopo aver fatto questa scelta, Extravirgin ci propone delle tipologie di documenti riferite alla categoria scelta, ad esempio scegliamo “Fattura emessa”.
Nella finestra che vi viene proposta troveremo sulla destra tre opzioni possibili “N. sconti: 1 2 3”; sarà sufficiente indicare il numero di sconti desiderati per quasta tipologia di documento e cliccare su applica per fare in modo che Extravirgin, in automatico, ogni volta che si vorrà generare come nell’esempio, una fattura per la vendita di olio sfuso, mostrerà 2 colonne di sconto.

Va detto che nella pratica commerciale capita sovente di trovarsi di fronte ad uno sconto multiplo. Con questa espressione si intende uno sconto espresso sotto forma di somma di due sconti.
Esempio:
l’impresa Beta Srl cede della merce al cliente Bianchi. Il valore della merce ammonta a 10.000 euro + IVA 22%. Al cliente viene accordato lo sconto del 3%+2%.
Seppure questo sconto è espresso come la somma di due sconti (3%+2%) esso non va calcolato come la somma dei due sconti: in altre parole lo sconto accordato al cliente non ammonta al 5%.
In pratica si tratta di calcolare dapprima lo sconto del 3% e successivamente, sulla somma al netto di tale sconto, si applica lo sconto del 2%.
Torniamo al nostro esempio. Avremo:
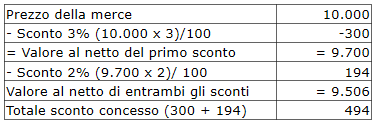
In fattura avremo:
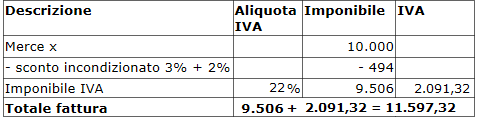
Utilizzare i TAG per i modelli di stampa personalizzati
In base alla tipologia di lavorazione di ogni azienda, si avrà la necessità di dover impostare dei modelli stampa di pesata personalizzati e alcuni modelli di molitura personalizzati, in questa guida vedremo come utilizzare i tag forniti all’interno di Extravirgin.
A FINE PAGINA TROVERETE L’ELENCO DI TUTTI I TAG UTILIZZABILI ALL’INTERNO DI EXTRAVIGIN.
1) I file dei modelli di stampa personalizzabili sono disponibili all’interno della cartella presente in C:\\Extravirgin7\Modelli, ogni file deve essere rigorosamente in formato .rtf, ovvero un file compatibile con qualsiasi editor di documenti (Word, Open Office).
2) Una volta aperto il file word desiderato, ad esempio della stampa della scheda/bolletta di molitura, basterà modificare i campi denominati tag presenti tra i simboli maggiore e minore della nostra tastiera, ad esempio <cisterna1>, I TAG SI TROVANO IN FONDO A QUESTA PAGINA. Il nostro file avrà una schermata simile a questa:
3) Per fari si che Extravirgin stampi il nostro file personalizzato, presente nella cartella “Modelli” sopra citata, è necessario inserirlo nelle impostazioni di stampa di Extravirgin. Andiamo in “opzioni” in alto a destra di Extravirgin, dal menu selezioniamo la voce “Stampe”. In questo caso andremo sulla voce file di “stampa per il rapporto di molitura CP” e cliccando il pulsante “Sfoglia”, selezioneremo il file appena modificato con i nostri tag, sempre dalla cartella “Modelli” presente in C:\\Extravirgin7\Modelli.
Con Extravirgin, potremo personalizzare il file di stampa dell’anagrafica clienti (Privacy), il file della stampa del rapporto di pesata, il file di stampa per il prelievo dei cassoni, il file di stampa per le etichette da affiggere sui cassoni, il file di stampa della scheda si molitura sia per conto proprio, sia per conto terzi, il file di dichiarazione olive.
Su C:\Extravirgin7\Modelli troveremo già alcuni file impostati:
Se non si utilizzano file di stampa personalizzati, quando si effettuerà una stampa dei file sopra citati, Extravirgin userà una visualizzazione di pagina standard.
Di seguito elenchiamo tutti i tags utilizzabili per il rapporto di molitura conto proprio:
<n> : Numero della Pesata (o i numeri delle pesate di olive oggetto della molitura)
<data> : La data della molitura
<nmol> : Il numero identificativo della molitura
<temperatura> : La temperatura a cui è avvenuta la molitura
<cisterna> : La denominazione della cisterna in cui si è versato l’olio prodotto
<olio1> : La quantità in Kg di olio prodotto versato nella cisterna cui sopra
<cisterna2> : La denominazione della seconda cisterna in cui si è versato l’olio prodotto (solo nel caso in cui si siano utilizzate più di una cisterna)
<olio2> : La quantità in Kg di olio prodotto versato nella cisterna cui sopra
<cisterna3> : La denominazione della terza cisterna in cui si è versato l’olio prodotto (solo nel caso in cui si siano utilizzate più di una cisterna)
<olio3> : La quantità in Kg di olio prodotto versato nella cisterna cui sopra
<olio> : La quantità in Kg di olio prodotto totale nella molitura
<oliolt> : La quantità in Litri di olio prodotto totale nella molitura
<resa> : La percentuale di resa della molitura (Kg di olio prodotto per Kg di olive molite)
<resalt> : La quantità in Lt di olio prodotto per ogni Kg di olive molite
<ph> : Il valore dell’acidità indicato nella molitura
<qualita> : L’indicazione della qualità indicata nella molitura
<lotto> : Il lotto di olio sfuso prodotto così come indicato nella molitura
<cassoni> : il numero di cassoni scaricati per la molitura
<olive> : il peso delle olive molite
<sansa> : il peso della sansa prodotta dalla molitura
<classificazione> : la categoria dell’olio prodotto in breve (ad esempio per olio in attesa di classificaione AC, per olio extravergine EV, ecc)
<classificazioneestesa> : la descrizione della categoria dell’olio prodotto (ad esempio “Olio Extravergine di oliva”)
<origine> : l’origine dell’olio prodotto in breve (coincidente con l’origine delle olive molite), ad esempio “ITA”
<origineestesa> : l’origine dell’olio prodotto (coincidente con l’origine delle olive molite), ad esempio “ITALIA”
<originespecifica> : l’origine specifica dell’olio prodotto
<psf> : il valore del flag “prima spremitura a freddo”. Se spuntata l’apposita casella, in stampa verrà riportato “SI”, altrimenti “NO”
<psfesteso> : il valore del flag “prima spremitura a freddo”. Se spuntata l’apposita casella, in stampa verrà riportato “PRIMA SPREMITURA A FREDDO”, altrimenti nulla
<ef> : il valore del flag “estratto a freddo”. Se spuntata l’apposita casella, in stampa verrà riportato “SI”, altrimenti “NO”
<efesteso> : il valore del flag “estratto a freddo”. Se spuntata l’apposita casella, in stampa verrà riportato “ESTRATTO A FREDDO”, altrimenti nulla
<bio> : il valore del flag “bio”. Se spuntata l’apposita casella, in stampa verrà riportato “SI”, altrimenti “NO”
<bioesteso> : il valore del flag “bio”. Se spuntata l’apposita casella, in stampa verrà riportato “BIOLOGICO”, altrimenti nulla
<dop> : il valore del flag “dop”. Se spuntata l’apposita casella, in stampa verrà riportato “SI”, altrimenti “NO”
<dopesteso> : il valore del flag “dop”. Se spuntata l’apposita casella, in stampa verrà riportato “DOP/IGP”, altrimenti nulla
<denoc> : Se si tratta di molitura con denocciolatura, in stampa verrà riportato “SI”, altrimenti “NO”
<denocesteso> : Se si tratta di molitura con denocciolatura, in stampa verrà riportato “DENOCCIOLATO”, altrimenti nulla
<linea> : La linea di lavorazione utilizzata per la molitura
<prodotto> : La descrizione dell’articolo olive oggetto della molitura
<codiceprodotto> : Il codice dell’articolo olive oggetto della molitura
<datapesata> : La data (o le date separate da virgola) delle pesate di olive oggetto della molitura
<cultivar> : La cultivar (o le cultivar separate da virgola) delle pesate di olive oggetto della molitura
<lottoupo> : Il lotto di produzione delle olive (o lotto UPO), o l’elenco dei lotti, separati da virgola, relativi delle pesate di olive oggetto della molitura
Inoltre, se la molitura è riferibile a pesate di un unico produttore, verrnno gestiti i tags seguenti:
<ragsoc> : la ragione sociale (o il cognome e nome) dell’olivicoltore cui la molitura fa riferimento
<codice> : il codice univoco SIAN dell’olivicoltore cui la molitura fa riferimento
<cf> : il codice fiscale dell’olivicoltore cui la molitura fa riferimento
<piva> : la partita iva dell’olivicoltore cui la molitura fa riferimento
<luogonascita> : il luogo di nascita dell’olivicoltore cui la molitura fa riferimento
<datanascita> : la data di nascita dell’olivicoltore cui la molitura fa riferimento
<indirizzoresidenza> : l’indirizzo di residenza dell’olivicoltore cui la molitura fa riferimento
Qui di seguito invece, elenchiamo tutti i tags utilizzabili per il rapporto di molitura conto terzi:
<n> : Numero della Pesata (o i numeri delle pesate di olive oggetto della molitura)
<data> : La data della molitura
<nmol> : Il numero identificativo della molitura
<temperatura> : La temperatura a cui è avvenuta la molitura
<cisternaacquistato> : La denominazione della cisterna in cui si è versato l’olio prodotto e acquistato dal frantoio
<cisternacd> : La denominazione della cisterna in cui si è versato l’olio prodotto e preso in conto deposito dal frantoio
<resa> : La percentuale di resa della molitura (Kg di olio prodotto per Kg di olive molite)
<resalt> : La quantità in Lt di olio prodotto per ogni Kg di olive molite
<ph> : Il valore dell’acidità indicato nella molitura
<classificazionea> : la categoria dell’olio acquistato, in breve (ad esempio per olio in attesa di classificaione AC, per olio extravergine EV, ecc)
<classificazioneaestesa> : la descrizione della categoria dell’olio acquistato (ad esempio “Olio Extravergine di oliva”)
<classificazionecd> : la categoria dell’olio preso in conto deposito, in breve (ad esempio per olio in attesa di classificaione AC, per olio extravergine EV, ecc)
<classificazionecdestesa> : la descrizione della categoria dell’olio preso in conto deposito (ad esempio “Olio Extravergine di oliva”)
<classificazioner> : la categoria dell’olio restituito al produttore, in breve (ad esempio per olio in attesa di classificaione AC, per olio extravergine EV, ecc)
<classificazionerestesa> : la descrizione della categoria dell’olio restituito al produttore (ad esempio “Olio Extravergine di oliva”)
<classificazione> : la categoria dell’olio prodotto (se unica per tutta la molitura), in breve (ad esempio per olio in attesa di classificaione AC, per olio extravergine EV, ecc)
<classificazioneestesa> : la categoria dell’olio prodotto (se unica per tutta la molitura) ,ad esempio “Olio Extravergine di oliva”
<psf> : il valore del flag “prima spremitura a freddo”. Se spuntata l’apposita casella, in stampa verrà riportato “SI”, altrimenti “NO”
<psfesteso> : il valore del flag “prima spremitura a freddo”. Se spuntata l’apposita casella, in stampa verrà riportato “PRIMA SPREMITURA A FREDDO”, altrimenti nulla
<ef> : il valore del flag “estratto a freddo”. Se spuntata l’apposita casella, in stampa verrà riportato “SI”, altrimenti “NO”
<efesteso> : il valore del flag “estratto a freddo”. Se spuntata l’apposita casella, in stampa verrà riportato “ESTRATTO A FREDDO”, altrimenti nulla
<bio> : il valore del flag “bio”. Se spuntata l’apposita casella, in stampa verrà riportato “SI”, altrimenti “NO”
<bioesteso> : il valore del flag “bio”. Se spuntata l’apposita casella, in stampa verrà riportato “BIOLOGICO”, altrimenti nulla
<dop> : il valore del flag “dop”. Se spuntata l’apposita casella, in stampa verrà riportato “SI”, altrimenti “NO”
<dopesteso> : il valore del flag “dop”. Se spuntata l’apposita casella, in stampa verrà riportato “DOP/IGP”, altrimenti nulla
<denoc> : Se si tratta di molitura con denocciolatura, in stampa verrà riportato “SI”, altrimenti “NO”
<denocesteso> : Se si tratta di molitura con denocciolatura, in stampa verrà riportato “DENOCCIOLATO”, altrimenti nulla
<qualita> : L’indicazione della qualità indicata nella molitura
<lotto> : Il lotto di olio sfuso prodotto così come indicato nella molitura
<cassoni> : il numero di cassoni scaricati per la molitura
<linea> : La linea di lavorazione utilizzata per la molitura
<prodotto> : La descrizione dell’articolo olive oggetto della molitura
<codiceprodotto> : Il codice dell’articolo olive oggetto della molitura
<classificazioneestesa> : la descrizione della categoria dell’olio prodotto (ad esempio “Olio Extravergine di oliva”)
<origine> : l’origine dell’olio prodotto in breve (coincidente con l’origine delle olive molite), ad esempio “ITA”
<origineestesa> : l’origine dell’olio prodotto (coincidente con l’origine delle olive molite), ad esempio “ITALIA”
<originespecifica> : l’origine specifica dell’olio prodotto
<datapesata> : La data (o le date separate da virgola) delle pesate di olive oggetto della molitura
<cultivar> : La cultivar (o le cultivar separate da virgola) delle pesate di olive oggetto della molitura
<lottoupo> : Il lotto di produzione delle olive (o lotto UPO), o l’elenco dei lotti, separati da virgola, relativi delle pesate di olive oggetto della molitura
<oliveentrate> : la quantità di olive riferita alle pesate oggetto della molitura.
<sansa> : il peso della sansa prodotta dalla molitura
<sansaceduta> : il peso della sansa ceduta al frantoio
<nocciolino> : il peso dell nocciolino prodotto
<acqua> : il peso delle acque reflue
<olivemolite> : il peso delle olive molite
<olioacquistato> : il peso dell’olio acquistato (in kg)
<olioacquistatolt> : la quantità di olio acquistato espressa in litri
<molenda> : la quantità di olio acquistata dal frantoio come pagamento della prestazione di molitura espressa in Kg
<molendalt> : la quantità di olio acquistata dal frantoio come pagamento della prestazione di molitura espressa in litri
<oliorestituito> : la quantità di olio prodotto restituita al produttore espressa in Kg
<oliorestituitolt> : la quantità di olio prodotto restituita al produttore espressa in litri
<oliocd> : la quantità di olio presa in conto deposito espressa in Kg
<oliocdlt> : la quantità di olio presa in conto deposito espressa in litri
<oliototale> : la quantità totale dell’olio prodotto da questa molitura, espressa in Kg
<oliototalelt> : la quantità totale dell’olio prodotto da questa molitura, espressa in litri
<importomolitura> : l’importo totale della molitura iva esclusa
<importomolituraii> : l’importo totale della molitura iva inclusa
<ragsoc> : la ragione sociale (o il cognome e nome) dell’olivicoltore cui la molitura fa riferimento
<codice> : il codice univoco SIAN dell’olivicoltore cui la molitura fa riferimento
<cf> : il codice fiscale dell’olivicoltore cui la molitura fa riferimento
<piva> : la partita iva dell’olivicoltore cui la molitura fa riferimento
<luogonascita> : il luogo di nascita dell’olivicoltore cui la molitura fa riferimento
<datanascita> : la data di nascita dell’olivicoltore cui la molitura fa riferimento
<indirizzoresidenza> : l’indirizzo di residenza dell’olivicoltore cui la molitura fa riferimento
Ecco qui un file di esempio con dati dimostrativi:
Creare cartella per copia file XML
Extravirgin salva automaticamente le fatture XML emesse e ricevute in una cartella interna, visibile al percorso “C:/Extravirgin7/FattureXML”
ma possiamo crearne una seconda cartella per motivi di praticità, ad esempio sul nostro desktop oppure in una cartella persona, persino su Dropbox, famoso programma di condivisione online ed archiviazione.
Bisognerà andare in Opzioni

e selezionare il menu “Fatturazione elettronica”. Andremo alla voce “Creare una copia della fattura nella cartella” e cliccando il tasto con i tre puntini “…” selezioneremo la cartella che desideriamo utilizzare.
Se non abbiamo alcuna cartella, è necessario crearne una a nostro piacimento prima di iniziare questa procedura.
Gestione delle cultivar
Con il temine “cultivar” si fa riferimento alle varietà coltivate di olive da olio. Sono state selezionate nel corso del tempo dai produttori d’olio che si sono dedicati a individuare le piante con le caratteristiche genetiche migliori in termini di resistenza alle malattie e alle avversità climatiche.
Dal 15 ottobre 2015, mediante la nota MIPAAF 0330273 del 19/07/2021, AGEA ha regolarizzato le procedure di tracciabilità per i produttori che intendano rivendicare in etichetta o nei documenti commerciali la/le cultivar di provenienza delle olive.
Secondo tale circolare, l’indicazione della cultivar deve apparire nell’apposito campo annotazioni del registro per tutti i movimenti significativi, allo scopo di favorirne il controllo da parte degli organi ispettivi.
Extravirgin (nelle versioni successive alla 8.0.300) mediante opportune impostazioni consente agevolmente di assolvere a tali indicazioni.
E’ indispensabile comunicare preventivamente ad Extravirgin la volontà di sfruttare queste possibilità agendo dalle impostazioni in alto a destra, nella sezione “Opzioni”:
– La spunta su “Inserisci informazioni sulle cultivar nel campo note del registro” abilita di default la compilazione dell’informazione sulla cultivar in tutti i movimenti necessari.
– La spunta su “Inserisci informazioni nelle note solo per Monocultivar” abilita la compilazione dell’informazione sulle cultivar SOLO nel caso in cui l’olio e le olive siano riferibili ad una sola cultivar, per cui non verranno considerate miscele di cultivar.
L’indicazione della cultivar deve essere indicata già a partire dal carico delle olive, dunque per assolvere a tale necessità si può optare per due soluzioni:
1) Disporre di diverse anagrafiche di articolo di tipo olive nelle quali sia già indicata la cultivar (ad esempio OL-COR: olive italiane cultivar coratina e OL-LEC: olive italiane cultivar leccino) ovvero articoli diversi per ogni cultivar che si intende rivendicare.
in questo modo, indicando la cultivar e spuntando la casella “Inserisci informazioni sulla cultivar nel registro”, Extravirgin si occuperà di compilare appositamente il campo annotazioni per ciascun movimento di olive riferito all’articolo in questione.
2) Disporre di articoli olive generici senza indicazione della cultivar, salvo indicarla solo al momento della pesata. In questo caso, l’anagrafica dell’articolo olive non deve riportare la cultivar e la casella “Inserisci informazioni sulla cultivar nel registro” non deve essere spuntata.
Vediamo adesso come comportarsi in pesata:
Se si starà utilizzando articoli olive con la cultivar già indicata in anagrafica, questa apparirà già visibile in pesata dopo aver selezionato l’articolo olive, senza possibilità di variarla, altrimenti potrà essere selezionata eventualmente tra quelle già precedentemente utilizzate.
Extravirgin è pensato anche per una gestione interna della cultivar, dunque è in grado di tracciarne l’informazione dal carico delle olive alla vendita dell’olio, per questo motivo se la casella “Riporta nel registro” non è spuntata, questa informazione non verrà trasmessa al SIAN, anche se la relativa gestione resterà attiva nel software.
N.B.: la casella in pesata appare disabilitata se nelle impostazioni (al primo passaggio visto in questa guida), la voce “Inserisci informazioni sulle cultivar nel campo note del registro” non è stata precedentemente spuntata.
La produzione dell’olio avverrà senza alcun particolare accorgimento in quanto Extravirgin riporterà l’informazione della cultivar precedentemente indicata nel carico delle olive, anche sull’olio prodotto.
E’ possibile verificare la presenza della cultivar in ogni movimento di olio sfuso consultando l’apposito elenco movimenti per ciascun serbatoio:
E’ possibile verificare la cultivar presente in in un serbatoio di olio sfuso agendo su “Frantoio”- “Cisterne olio” e successivamente su “Giacenze” scegliendo l’ultima voce “Riepilogo Cisterne”
in questo modo Extravirgin mostra un elenco dei serbatoio con le caratteristiche dell’olio presente in ognuna di esse, tra cui anche la/le cultivar, come in esempio:
L’olio sfuso con attribuzione della cultivar presente in un serbatoio viene visualizzato al momento del confezionamento nel modo seguente:
ovvero la cultivar appare tra le caratteristiche dell’olio che si sta confezionando.
Se non appare vuol dire che o una delle opzioni descritte inizialmente non è stata correttamente impostata, oppure uno o più carichi nel serbatoio riguardavano olio per il quale non è stata indicata la cultivar.
In questa condizione Extravirgin riporterà l’informazione sulla cultivar nella registrazione del movimento di confezionamento, salvo il caso in cui si scelga di NON riportarla spuntando l’apposita casella “Non riportare la cultivar nel registro”.
Questa spunta va utilizzata se nell’etichetta della confezione che ci si appresta a produrre non viene fatta menzione della/delle cultivar. In caso contrario bisogna assolutamente accertarsi che la cultivar appaia tra le caratteristiche dell’olio e che la casella sia spuntata.
La nota Mipaaf cui questo articolo fa riferimento fornisce indicazioni su come attribuire la cultivar su olio sfuso o confezionato giacente.
Si tratta di generare una coppia di registrazioni con codice generico Z per ciascun serbatoio e per ciascun lotto di olio confezionato con la quale l’olio viene scaricato e immediatamente ricaricato con l’attribuzione della cultivar.
Extravirgin permette la generazione facilitata di questa coppia di movimenti operando nel modo seguente:
Per l’olio sfuso:
A partire dall’elenco movimenti del serbatoio interessato, cliccare sul pulsante “Operazioni” e scegliere l’ultima voce di menu “Attribuzione varietà”
Extravirgin mostrerà la finesta qui di seguito:
nella quale sarà sufficiente indicare la varietà (cultivar) per attribuirla alla totalità dell’olio contenuto nel serbatoio.
La medesima operazione può essere compiuta per i lotti di olio confezionato, a partire dall’elenco movimenti del lotto interessato, cliccare sul pulsante “Operazioni” e scegliere l’ultima voce di menu “Attribuzione varietà”
Extravirgin mostrerà la finestra qui di seguito:
nella quale sarà sufficiente indicare la varietà (cultivar) per attribuirla alla totalità dell’olio lotto interessato.
Le operazioni possono essere fatte in qualsiasi data a patto che siano le prime successive al 15 ottobre 2021 rispettivamente per il serbatoio o per il lotto interessato.
L’eventuale modifica potrà essere eseguita modificando singolarmente i movimenti Z di carico o di scarico.
Sono dovute le seguenti avvertenze:
N.B. La compilazione manuale del campo annotazioni delle singole registrazioni, seppure assolva agli obblighi relativi alla rivendicazione delle cultivar, potrebbe non permettere ad Extravirgin di gestire correttamente l’assegnazione automatica delle cultivar nei movimenti successivi, dunque va utilizzata solo in casi veramente particolari e con il supporto del nostro servizio clienti.
N.B. Raccomandiamo agli utilizzatori di Extravirgin di riscontrare sempre sul SIAN la corretta compilazione del campo annotazioni nei casi in cui si intenda rivendicare le cultivar, per poter velocemente rilevare eventuali anomalie nelle registrazioni.
Una postazione client parte in versione demo
In alcune occasioni, durante l’utilizzo del software Extravirgin su più di una postazione, che una o più di esse partano in versione dimostrativa.
Generalmente, viene designata una postazione Server, che all’interno di essa ha il database con i date aziendali, che viene poi condiviso alle varie postazioni Client che ne leggono il contenuto e ne scrivono dati. (Ovvero le operazioni che si fanno)
Quando vengono installate più postazioni, il customer care Nextfuture consiglierà SEMPRE di utilizzare una connesione di rete cablata tramite ethernet, poichè è una connessione molto stabile, l’uso del Wifi non è una pratica da utilizzare poichè eventuali perdite di segnale internet, o qualità di segnale radio possono far si che durante l’inserimento di operazioni esse possano essere scritte in maniera incompleta e danneggiare il database principale con i dati.
COME CONTROLLARE L’EFFETTIVA STABILITA’ DELLA RETE PER LE POSTAZIONI DI EXTRAVIRGIN
In fase di installazione, come detto in precedenza, si stabilisce un pc Server e ne si condivide per tutta la rete la cartella di Extravirgin, situata in C:\\Extravirgin7.
1) Verificare che la cartella sia correttamente condivisa dal server, vi alleghiamo l’immagine del percorso da utilizzare, andrete in C:, selezioniamo la cartella “Extravirgin7” e con il tastoi detro selezioneremo la voce “Dare accesso” e poi l’opzione “utenti specifici…”, dal menu a tendina controlleremo la voce “Everyone” e che accanto ad essa ci sia l’opzione selezionata “lettura/scrittura”.

2) Controllare, sul pc client, che Extravirgin indichi il percorso del database presente sul server. Sulla postazione che non parte in licenza regolare, apriamo Extravirgin, premiamo in alto a destra il pulsante “opzioni”, selezioniamo la voce di menu “Dati” e verifichiamo il percorso nella parte alta del menu, dovremmo trovare una dicitura simile “\\pc-ufficio\Extravirgin7\Dati\db.mb”, dove per “pc-ufficio” è il nome del vostro computer Server impostato dal tecnico (per cui varia da pc a pc).
3) Verificate che nelle impostazioni di rete di windows del computer Client che parte in demo, sia visibile l’icona del computer Server che ospita il database principale.
Questa problematica di avvio in versione demo di una o più postazioni client derivano al 100% per un errore di rete internet locale, o di un’impostazione errata di condivisione purtroppo NON DETERMINATA dal software Extravirgin.
Qualora la verifica dei punti precedenti dovesse riscontrare un’anomalia, sarà necessario chiedere l’intervento di un tecnico sistemista, che sicuramente vi configurerà correttamente il vostro sistema operativo.
NB: PER NON AVERE ULTERIORI ERRORI DI POSTAZIONI NON COLLEGATE, NEXTFUTURE CONSIGLIA SEMPRE UNA RETE CABLATA ETHERNET E NON MEDIANTE L’USO DEL WIFI.
Inserire nuove aliquote o codici iva
Con i numerosi aggiornamenti dei tracciati XML delle fatture elettroniche, si ha la necessità di dover inserire nuovi codici iva da usare nelle fatture, per le proprie esigenze o semplicemente per il proprio regime fiscale, vediamo come inserirle.
In alto a destra, sul software Extravirgin, clicchiamo il pulsante “Opzioni”:

compariranno le impostazioni di Extravirgin, selezioniamo dal menù verticale, la voce “opzioni”:

e successivamente clicchiamo il pulsante “Anagrafiche Iva” per accedere alle nostre aliquote.

Nella finestra delle aliquote dovremo compilare i campi sottstanti, in base alle esigenze di fatturazione o di contabilità, per cui è fortemente consigliato chiedere informazioni al proprio commercialista per inserire correttamente la natura dell’iva relativa alla propria contabilità.
Nel campo codice inseriremo il codice dell’aliquota (troverete l’elenco delle nature delle aliquote iva in basso), nel campo %iva inserirmo la percentuale desiderata, nel campo note inserirremo eventuali normative o diciture obbligatorie per l’aliquota.
| OPERAZIONE IVA | CODICE | NATURA OPERAZIONE |
|---|---|---|
| Escluso dalla base imponibile art.15 | N1 | escluse ex art. 15 |
| Fuori campo Iva art. 2 DPR 633/1972 | N2.2 | non soggette |
| Fuori campo Iva art. 3 DPR 633/1972 | N2.2 | non soggette |
| Fuori campo Iva art. 4 DPR 633/1972 | N2.2 | non soggette |
| Fuori campo Iva art. 5 DPR 633/1972 | N2.2 | non soggette |
| Art. 7 bis DPR 633/1972 (cessione di beni extra-UE) | N2.1 | non soggette |
| Art.7 ter DPR 633/1972 prestazione servizi UE (vendite) | N2.1 | non soggette |
| Art.7 ter DPR 633/1972 prestazione servizi extra-UE | N2.1 | non soggette |
| Art.7 quater DPR 633/1972 prestazione servizi UE (vendite) | N2.1 | non soggette |
| Art.7 quater DPR 633/1972 prestazione servizi extra-UE | N2.1 | non soggette |
| Art.7 quinquies DPR 633/1972 (prestazione servizi) | N2.1 | non soggette |
| Art.7 sexies, septies DPR 633/1972 (prestazione servizi) | N2.1 | non soggette |
| Art. 38 c.5 DL 331/1993 | N2.2 | non soggette |
| Art.17 c.3 DPR 633/1972 | N2.2 | non soggette |
| Art.19 c.3 lett. b DPR 633/1972 | N2.2 | non soggette |
| Art. 50 bis c.4 DL 331/1993 | N2.2 | non soggette |
| Art.74 cc.1 e 2 DPR 633/1972 | N2.2 | non soggette |
| Art.19 c.3 lett. e DPR 633/1972 | N2.2 | non soggette |
| Art.13 DPR 633/1972 | N2.2 | non soggette |
| Art. 27 c.1 e 2 DL 98/2011 (contribuenti minimi) | N2.2 | non soggette |
| Art.1 c.54-89 L. 190/2014 e succ. modifiche (regime forfettario) | N2.2 | non soggette |
| Art.26 c.3 DPR 633/1972 | N2.2 | non soggette |
| DM 9/4/1993 | N2.2 | non soggette |
| Art.26 bis L.196/1997 | N2.2 | non soggette |
| Art.8 c.35 L. 67/1988 | N2.2 | non soggette |
| Art.8 c.1 lett.a DPR 633/1972 | N3.1 | non imponibili |
| Art.8 c.1 lett.b DPR 633/1972 | N3.1 | non imponibili |
| Art. 2 c. 2, n. 4 DPR 633/1972 | N3.6 | non imponibili |
| Art. 8 bis DPR 633/1972 | N3.4 | non imponibili |
| Art.9 c.1 DPR 633/1972 | N3.6 | non imponibili |
| Non imp. art.72 DPR 633/1972 | N3.6 | non imponibili |
| Art. 71 DPR 633/1972 | N3.6 | non imponibili |
| Non imp. art. 8 c.1 lett. b-bis DPR 633/1972 | N3.1 | non imponibili |
| Non imp. art. 8 c.1 lett. c DPR 633/1972 | N3.5 | non imponibili |
| Non imp. art. 8 bis c.2 DPR 633/1972 | N3.4 | non imponibili |
| Non imp. art.9 c.2 DPR 633/1972 | N3.1 | non imponibili |
| Non imp.art.72 c.1 DPR 633/1972 | N3.1 | non imponibili |
| Non imp. art.50 bis c.4 lett. g DL 331/93 | N3.1 | non imponibili |
| Non imp. art.50 bis c.4 lett. f DL 331/93 | N3.2 | non imponibili |
| Non imp. art.41 DL 331/93 | N3.2 | non imponibili |
| Non imp. art.58 c.1 DL 331/93 | N3.2 | non imponibili |
| Non imp. art.38 quater c.1 DPR 633/1972 | N3.6 | non imponibili |
| Non imp. art.14 legge n. 49/1987 | N3.1 | non imponibili |
| Esente art.10 DPR 633/1972 | N4 | esenti |
| Esente a.19 c.3 lett.a bis DPR 633/1972 | N4 | esenti |
| Esente art.10 n. 27 quinquies DPR 633/1972 | N4 | esenti |
| Esente art.10 n.18 DPR 633/1972 | N4 | esenti |
| Esente art.10 n.19 DPR 633/1972 | N4 | esenti |
| Art.36 DL n.41/1995 | N5 | regime del margine / IVA non esposta in fattura |
| Art.36 c.1 DL 41/1995 | N5 | regime del margine / IVA non esposta in fattura |
| Art.36 c.5 DL 41/1995 | N5 | regime del margine / IVA non esposta in fattura |
| Art.36 c.6 DL 41/1995 | N5 | regime del margine / IVA non esposta in fattura |
| Art. 74 ter DPR 633/1972 (Regime speciale agenzie di viaggio) | N5 | regime del margine / IVA non esposta in fattura |
| Art. 74, commi 7 e 8, D.P.R. 633/1972 (cessioni all’interno dello Stato di rottami ed altri materiali di recupero) | N6.1 | inversione contabile (reverse charge) |
| cessioni di oro e argento puro | N6.2 | inversione contabile (reverse charge) |
| Art. 17, comma 6, lett. a), D.P.R. 633/1972 (prestazioni di servizi rese nel settore edile da subappaltatori) | N6.3 | inversione contabile (reverse charge) |
| Art. 17, comma 6, lett. a bis), D.P.R. 633/1972 (cessioni di fabbricati o porzioni di fabbricato) | N6.4 | inversione contabile (reverse charge) |
| Art. 17, comma 6, lett. b), D.P.R. 633/1972 (cessioni di telefoni cellulari) | N6.5 | inversione contabile (reverse charge) |
| Art. 17, comma 6, lett. c), D.P.R. 633/1972 (cessioni di console da gioco, tablet PC e laptop) | N6.6 | inversione contabile (reverse charge) |
|
Art. 17 c.6 lett. a ter DPR 633/1972 (prestazioni di servizi di pulizia, di demolizione, di installazione di impianti..relative a edifici) |
N6.7 | inversione contabile (reverse charge) |
| Art. 17 c.6 lett. d bis,d ter,d quater DPR 633/1972 (operazioni del settore energetico) | N6.8 | inversione contabile (reverse charge) |
|
eventuali nuove tipologie di operazioni, rispetto a quelle elencate negli altri N6, per le quali è previsto il regime dell’inversione contabile. Tale codice non deve essere utilizzato per le prestazioni a committente UE per le quali occorre utilizzare il codice N2.1 |
N6.9 | inversione contabile (reverse charge) |
Impostazioni Azienda
Su Extravirgin c’è un’apposita sezione dove è possibile modificare alcune impostazioni per rendere il software ancora più fruibile e personalizzato.
Per accedervi, in alto a destra, clicchiamo su “Opzioni”

una volta apertasi la finestra andiamo nella voce “Azienda” ed avremo la seguente schermata:
qui possiamo trovare i dati della nostra azienda, come:
- Ragione sociale
- Indirizzo
- Città e provincia
- Partita IVA e codice fiscale
- Cod Operatore BIO
questi campi vengono impostati automaticamente una volta installata la licenza del software.
Più in basso possiamo trovare il campo ”Banca” che si può compilare inserendo il proprio IBAN, in modo tale da farne uscire il contenuto nella stampa del documento.
Proseguendo nella voce successiva potremo modificare ed impostare la DOP predefinita per le nostre olive, qualora la utilizzassimo durante la nostra lavorazione, inoltre noteremo in campo ”Campagna olearia in corso”, questo campo si deve modificare ogni anno prima dell’inizio della campagna, inserendo numericamente la campagna olearia in corso (Ad esempio 2020).
Più in basso la sezione stabilimenti, verrà inserita da uno dei nostri operatori durante una sessione di assistenza, nel caso in cui si debba inserire un nuovo stabilimento sul nostro software.
Infine troveremo la sezione dedicata al logo aziendale, che può essere inserito negli appositi campi, tramite la nostra guida.
Dismissione di una cisterna
Spesso può rivelarsi utile per esigenze aziendali che uno o più serbatoi di olio sfuso non siano più presenti fisicamente in frantoio e che quindi debbano essere dismessi anche dal registro.
Per dismettere/eliminare una cisterna su Extravirgin clicchiamo sul menù Opzioni in alto a destra

e poi selezioniamo la sottovoce “Cisterne”.
A questo punto occorre un doppio click sulla cisterna che desideriamo togliere e quindi ci troveremo dinanzi a questa schermata:
Come si può facilmente intuire la procedura è semplicissima poiché basterà cliccare sul pulsante in basso “Dismetti” (Se un serbatoio non è mai stato movimentato in Extravirgin, il testo del pulsante, invece che DISMETTI riporterà ELIMINA.)
Il serbatoio risulterà invisibile nell’inserimento delle varie operazioni solo a partire dal giorno successivo alla data di dismissione.
Una volta eliminata sul programma sarà indispensabile procedere alla dismissione della cisterna sul SIAN manualmente direttamente sul portale.
N.B. E’ possibile dismettere una cisterna solo ed esclusivamente se:
- la giacenza di olio sfuso del serbatoio corrisponde a 0,000 Kg (in caso contario il software farà apparire il seguente messaggio di errore
- tutti i movimenti di carico e scarico olio relativi ad essa sono stati inviati al portale!!! Infatti Extravirgin segnala errore nel caso si tenti di eliminare una cisterna con le operazioni parzialmente inoltrate al SIAN.
Impostazioni Dati
Su Extravirgin c’è un’apposita sezione dedicata ad alcune impostazioni di backup del software e del percorso del database, si tratta in ogni caso di una sezione monitorata dai nostri operatori di Customer Care al momento dell’attivazione di Extravirgin o in caso di migrazione del software su un nuovo pc.
Per accedervi, in alto a destra, clicchiamo su “Opzioni”

una volta apertasi la finestra selezioniamo la voce “Dati” e ci troveremo dinanzi a questa schermata:
In alto, come già accennato precedentemente, vi è il percorso del database.
Sotto troviamo invece una serie di impostazioni di backup che consigliamo di avere spuntati come nell’immagine sopra (N.B. se non è spuntata la casella di “Ricerca aggiornamenti all’apertura” il software non avviserà in caso dovessero esserci aggiornamenti da scaricare, per cui bisognerà cliccare su AutoUpdate).
Infine il pulsante “TEST Firewall” permette di verificare se eventuali firewall sul PC blocchino o meno determinati processi e funzionalità di Extravirgin. Cliccandoci compare la seguente finestra di avviso:
Qualora fosse tutto corretto il software ci darà risposta affermativa
Impostazioni Stampe
Extravirgin ha un’apposita sezione dedicata ad alcune impostazioni di stampa del software.
Per accedervi, in alto a destra, clicchiamo su “Opzioni”, una volta apertasi la finestra clicchiamo su “Stampe”.
In alto troviamo l’impostazione di “Lunghezza del codice a barre”, modificabile nel menù a tendina, e una voce da spuntare per l’eventuale uso di “Barcode per identificare i cassoni”. Vi è inoltre la possibilità di modificare i margini della stampa dei documenti impostando valori più alti di quelli predefiniti.
In questa sezione potremo modificare tutti i seguenti moduli:
- Stampa dell’anagrafica del soggetto: utilizzabile anche come modulo privacy. Sarà possibile far stampare automaticamente il modulo dopo il salvataggio della pesata o dopo il salvataggio di una nuova anagrafica andando a spuntare l’apposita casella. E’ inoltre possibile indicare dopo quanti giorni (dall’ultima stampa) far ristampare il modulo.
- Stampa del rapporto pesata: é possibile far stampare automaticamente il modulo dopo il salvataggio di una nuova pesata.
- Stampa per il prelievo di cassoni
- Stampa per etichette identificative dei cassoni: vi è la possibilità di far stampare il modulo una volta eseguito il salvataggio della pesata o di stampare una singola etichetta per ogni cassone. Inoltre il programma consente di inserire la denominazione del cliente, la data della pesata ed il numero e la posizione del cassone nel modulo di stampa (se non si utilizza un modulo personalizzato).
- Stampa rapporto molitura Conto Terzi
- Stampa rapporto molitura Conto Proprio
- Stampa per la dichiarazione olive: consente, se spuntato, di stampare automaticamente il modulo della dichiarazione olive, conosciuta anche come autocertificazione, al termine del salvataggio di una nuova pesata.
Per ognuno di questi moduli sopra citati Extravirgin predispone già di un modello pronto per l’uso dopo aver modificato solamente i dati dell’azienda. E’ possibile dunque impostare un proprio modello personalizzato per ogni modulo, basterà andare a selezionare il modello che si desidera stampare cliccando su “Sfoglia” accanto al modulo selezionato.
N.B. E’ necessario inserire i modelli all’interno della cartella “Modelli” presente all’interno della cartella di installazione di Extravirgin. Potete trovarla alla seguente directory: C:\Extravirgin7\Modelli
N.B. Consigliamo in corrispondenza di ogni file, per evitare che manchi il collegamento tra il software e la stampante attiva, di impostare manualmente la stampante che utilizzeremo. Nel caso in cui non fosse indicata alcuna stampante il software invierà la stampa alla stampante impostata come predefinita sul vostro sistema operativo.
E’ possibile inserire nel testo modificato dei “tag” ovvero dei parametri che Extravirgin sostituirà con l’informazione opportuna. Ovvero se vogliamo che nella stampa appaia la ragione sociale (o il nome e cognome) dell’olivicoltore, sarà sufficiente inserire nel file questo testo: “<ragsoc>” (senza le virgolette)
i “tag” previsti in questo file sono i seguenti:
<ragsoc> (Ragione sociale)
<cf> (Codice fiscale)
<piva> (Partita iva)
<telefono>
<cellulare>
<telefonoufficio>
<fax>
<luogonascita>
<datanascita>
<indirizzoresidenza>
<indirizzobreve>
<capcittaprov> (CAP + Città + Provincia)
<indirizzomerci>
<indirizzobrevemerci>
<capcittaprovmerci>
<data> (la data attuale in cui viene stampato il documento)
Una volta modificato il testo del file, questo apparirà nel modulo “privacy”.
N.B.: PER TUTTI I TAG UTILIZZABILI ALL’INTERNO DI EXTRAVIGIN CONSULTARE QUESTA GUIDA.
Se si è sicuri di aver impostato tutto correttamente ma nella pratica si verifica qualcosa di incompleto, diverso o anomalo, allora basterà contattarci per ricevere assistenza.
Impostazioni documenti
Su Extravirgin c’è un’apposita sezione dedicata alle impostazioni dei vari Documenti.
Per accedervi, in alto a destra, clicchiamo su “Opzioni”

una volta apertasi la finestra selezioniamo la voce “Impost. Documenti” e ci troveremo dinanzi a questa schermata:
In alto troviamo la sezione Molitura dove è possibile modificare la descrizione della sansa ceduta in fattura di molitura. Quest’ultima comparirà solo se è spuntata la voce “Includi sansa ceduta“.
Dopo le descrizioni sopra citate Extravirgin propone una serie di impostazioni da spuntare a seconda delle proprie volontà:
- Raggruppa le pesate (se spuntato comparirà nel documento una sola riga per l’indicazione delle pesate multiple oppure due o più righe a seconda che vengano utilizzati prezzi differenti per le varie pesate; se non spuntato invece ci saranno nel documento tante righe quante sono le pesate);
- Indica riferimento DDT olio (se spuntato nella fattura di molitura comparirà una riga con un riferimento indicativo del DDT di reso olio);
- Includi sansa ceduta (se spuntato nel documento di molitura verrà indicato il quantitativo di sansa);
- Indica l’olio prodotto in Litri;
- Indica olio prodotto e resa nel documento;
- Visualizza informazioni dettagliate sull’olio prodotto (se spuntato nella fattura di molitura comparirà una riga con il “Dettaglio olio restituito”);
- Documento immediato (se spuntato il programma genererà una fattura accompagnatoria, quindi un documento valido anche come DDT).
Al centro della schermata troviamo le sezioni Olive e Sansa per le quali compare il solito campo modificabile relativo alla descrizione dei documenti. Per le Olive inoltre il software permette di:
1) impostare l’indicazione del riferimento pesate nel documento;
2) usare l’Auto DDT per il conferimento di olive di un terzista (N.B. nell’anagrafica del terzista in questione dovrà esser presente la spunta in corrispondenza della voce “Il soggetto non può emettere fattura”).
3) generare e stampare automaticamente l’Auto DDT.
Per concludere, nella parte bassa del nostro menù Impost. Documenti, abbiamo la possibilità di impostare la descrizione predefinita dei documenti di Acquisto olio e dei DDT di restituzione olio in seguito a molitura (per quest’ultimo Extravirgin consente anche di scegliere come predefiniti sia il contenitore con la relativa capacità che il tipo di trasporto).
Gestione Olio aromatizzato
Oltre alle tradizionali categorie di olio, su Extravirgin esiste la possibilità di gestire anche il cosiddetto “Olio aromatizzato”.
Innanzitutto definiamo “Olio aromatizzato” l’olio trattato con spezie ed aromi come condimento.
Innanzitutto, per far sì che la categoria “AR” di aromatizzato compaia sul programma, occorre Abilitare la funzione di Olio aromatizzato (Opzioni —> Impianto N.B. una volta abilitato l’olio aromatizzato non è possibile disabilitarlo e/o tornare indietro).
Fatto questo per rendere un olio “aromatizzato”, partendo da un altro tipo di classificazione, occorre eseguire un’operazione di Travaso olio utilizzando come recipiente di destinazione una cisterna vuota o contenente già olio AR. Di seguito è riportata l’immagine d’esempio:
Si noti che nella scheda di travaso, per quanto riguarda le caratteristiche finali dell’olio nella cisterna di destinazione, dev’essere compilato solo ed esclusivamente il campo “Categoria” (con il parametro AR) e tutti gli altri campi DEVONO ESSERE VUOTI. Quindi, come nell’esempio, un olio Biologico con Origine ITALIA nel movimento di travaso perde nei valori finali sia la spunta di “Bio” che l’origine italiana (N.B. l’Origine richiede la cancellazione manuale).
Salvata la scheda di travaso il software genererà automaticamente due movimenti:
- S7 (Scarico di olio destinato ad altri usi) nel serbatoio d’origine;
- Z (Operazione generica per carico olio sfuso) nel serbatoio di destinazione, con il campo note “Carico di olio aromatizzato o per condimento.”
N.B. Tutte le operazioni inerenti all’aromatizzato, eccetto il movimento S7, sono escluse dall’invio proprio perché non richieste dal portale SIAN.
Una volta che un olio diviene aromatizzato non può più cambiare le sue caratteristiche!! Con l’olio aromatizzato possiamo poi registrare su Extravirgin operazioni di confezionamento servendoci degli appositi “articoli confezione” creati, per l’approfondimento sulla creazione di articoli a confezione consultare l’apposita guida.
Preferenze Sansa-Acque
Tra le tante impostazioni personalizzabili presenti sul software Extravirgin c’è anche la possibilità di impostare determinati valori che riguardano la sansa e le acque reflue.
Per andare ad impostare questi valori bisognerà andare su ”Opzioni” in alto a destra

successivamente su ”Preferenze” ed infine selezionare la voce ”Sansa-Acque” come mostrato nell’immagine seguente:
Sia per la sansa che per le acque reflue è possibile impostare i seguenti parametri:
- Peso specifico Sansa/Acque reflue Kg/Mc: permette di impostare il peso specifico per chilogrammi al metro cubo.
- Capacità vasca o contenitore di accumulo Sansa/Acque reflue (Mc): possibilità di impostare la capienza della vasca per metro cubo.
- Limite max spandimento (Mc/Ha): consente di impostare i metri cubi che si possono spandere per ogni ettaro.
Oltre alle schede riguardanti la sansa e le acque reflue, come ultima voce, troviamo la scheda ”Produzione di Olive”, dove vi è la possibilità di modificare il quantitativo in chilogrammi di olive prodotte per un ettaro di terreno.
N.B.: Per poter utilizzare questi parametri personalizzati, sarà necessario impostare i dati catastali per il soggetto.
Creazione di una nuova cisterna
Per inserire una nuova cisterna su Extravirgin occorre cliccare sul menù Opzioni in alto a destra

e poi selezionare la sottovoce “Cisterne”.
A questo punto clicchiamo sul pulsante “Aggiungi una cisterna” e quindi ci troveremo dinanzi a questa schermata:
La finestra di “Impostazione cisterna” prevede:
– Data inserimento: giorno in cui il recipiente viene registrato (N.B. Non potranno essere inserite movimentazioni di olio ad una data antecedente alla data di creazione della cisterna);
– Denominazione: identificativo o nome del recipiente;
N.B. Per quanto riguarda la denominazione, il portale SIAN prevede determinate regole di naming ovvero:
Utilizzare numeri (0-9) e lettere (A-Z)
Utilizzare solo caratteri MAIUSCOLI
NON inserire spazi all’interno del codice del recipiente
Utilizzare solo i seguenti caratteri speciali: / (barra o slash); – (trattino); _ (trattino basso o underscore); . (punto); ( (parentesi sinistra); ) (parentesi destra).
– Capacità Litri e Capacità Kg: capienza del recipiente;
– Stabilimento: compilato automaticamente dal software nel caso abbiamo un unico stabilimento, altrimenti va specificato in quale stabilimento viene inserito il nuovo recipiente;
– La cisterna è presa in affitto o in comodato: da spuntare solo se il recipiente non è di nostra di proprietà (se spuntata questa voce poi bisognerà indicare i relativi dati dell’affitto o comodato d’uso);
– Annotazioni: campo facoltativo per aggiungere eventuali informazioni aggiuntive;
– Tipo serbatoio: caratteristiche proprie del recipiente.
Una volta inseriti tutti i dati basterà cliccare sul pulsante “OK” per completare la procedura di inserimento della cisterna.
La nuova cisterna sarà posizionata in alto a sinistra nello schema grafico dei serbatoi, è possibile premendo e trascinando il mouse posizionarla nel punto dello schermo che si desidera.
L’inserimento del nuovo serbatoio nel SIAN avverrà nel momento in cui si trasmetteranno le registrazioni (anche se queste non coinvolgono la cisterna appena registrata). Extravirgin, al momento della trasmissione di nuove operazioni di registro, qualora vi siano nuove cisterne da inserire nel SIAN genererà automaticamente un file di tipo ANAGSILO.txt contenente le informazioni necessarie. Se si utilizza l’invio rapido di extravirgin, l’utente non deve occuparsi di nulla, in quanto il software provvede in automatico all’invio di tutti i dati necessari, tra cui anche le anagrafiche di nuovi serbatoi.
N.B. Tutti i campi obbligatori sopra descritti (ad eccezione del campo “Annotazioni”) non possono essere modificati se la cisterna relativa è già stata esportata al SIAN!! Per cui una cisterna già registrata sul portale SIAN non può veder modificate le sue caratteristiche di origine.
Impostare il logo aziendale nei documenti
Nel software viene assegnato nei documenti un logo di default, in questa guida vedremo come cambiarlo ed inserire il proprio logo aziendale, o se non si ha un logo, dove inserire la propria intestazione aziendale.
Per prima cosa in alto a destra del nostro software, clicchiamo “Opzioni”, una volta apertasi la finestra andiamo nella voce “Azienda” ed avremo la seguente schermata:

In basso alla nostra schermata troveremo la voce “File logo Frantoio”, ed alla sua destra il pulsante “Genera logo”.
Clicchiamo il pulsante “Genera logo” ed Extravirgin, automaticamente, imposterà per voi un logo descrittivo con tutte le informazioni relative alla propria ragione sociale.
NB: Possiamo inoltre, dare un tocco grafico e personalizzato al nostro logo, seguendo le istruzioni di seguito:
In basso possiamo vedere la voce “File logo Frantoio”, dobbiamo semplicemente cliccare il tasto “Apri”, e con un programma di editing come Word oppure Openoffice possiamo inserire l’immagine del nostro logo, come da schermata:
Come si può vedere dal righello lo spazio a nostra disposizione è di circa 8cm, per cui una volta che si il nostro logo (tramite Immagine, inserisci immagine) dobbiamo attenerci a questo spazio; inoltre il file deve avere una dimensione inferiore a 1000 KB (inferiore a 1 Megabyte).
Se non si ha un logo aziendale, ma si vorranno scrivere le informazioni della propria azienda, basterà cancellare il logo di default (quello in foto) e scrivere a mano le informazioni, attenendosi sempre agli 8cm del nostro righello.
Se si vuole modificare manualmente il logo senza entrare in Extravirgin, sarà possibile trovare il file in questo percorso: C:\Extravirgin7\Logo\LogoOleificioNF.rtf
Olio aromatizzato
Oltre alle tradizionali categorie di olio, su Extravirgin esiste la possibilità di gestire anche il cosiddetto “Olio aromatizzato”.
Innanzitutto definiamo “Olio aromatizzato” l’olio trattato con spezie ed aromi come condimento.
Riguardo Extravirgin invece, per far sì che la categoria “AR” di aromatizzato compaia sul programma, occorre innanzitutto Abilitare la funzione di Olio aromatizzato (in Opzioni —> Impianto N.B. una volta abilitato l’olio aromatizzato non è possibile disabilitarlo e/o tornare indietro).
Fatto questo per rendere un olio “aromatizzato”, partendo da un altro tipo di classificazione, occorre eseguire un’operazione di Travaso olio utilizzando come recipiente di destinazione una cisterna vuota o contenente già olio AR. Di seguito è riportata l’immagine d’esempio:
Si noti che nella scheda di travaso, per quanto riguarda le caratteristiche finali dell’olio nella cisterna di destinazione, dev’essere compilato solo ed esclusivamente il campo “Categoria” (con il parametro AR) e tutti gli altri campi DEVONO ESSERE VUOTI. Quindi, come nell’esempio, un olio Biologico con Origine ITALIA nel movimento di travaso perde nei valori finali sia la spunta di “Bio” che l’origine italiana (N.B. l’Origine richiede la cancellazione manuale).
Salvata la scheda di travaso il software genererà automaticamente due movimenti:
- S7 (Scarico di olio destinato ad altri usi) nel serbatoio d’origine;
- Z (Operazione generica per carico olio sfuso) nel serbatoio di destinazione, con il campo note “Carico di olio aromatizzato o per condimento.”
N.B. Tutte le operazioni inerenti all’aromatizzato, eccetto il movimento S7, sono escluse dall’invio proprio perché non richieste dal portale SIAN.
Una volta che un olio diviene aromatizzato non può più cambiare le sue caratteristiche!! Con l’olio aromatizzato possiamo poi registrare su Extravirgin operazioni di confezionamento servendoci degli appositi “articoli confezione” creati, per l’approfondimento sulla creazione di articoli a confezione consultare l’apposita guida.
Impostare password generale Extravirgin
Su Extravirgin, per la protezione integrale dei propri dati, è possibile impostare una password generale di sistema da inserire ogni volta che si avvia il software, per evitare intrusioni ed utilizzi indesiderati del software.
Per poterla impostare andiamo su “Opzioni” in alto a destra

selezioniamo la voce “Sicurezza”, avremo al seguente schermata:
Nella seguente schermata bisognerà semplicemente inserire la password da voler utilizzare, non appena inserita si farà ok e verrà salvata (se non la si vuole più utilizzare si può disabilitare ugualmente come visto dallo stesso menù).
Ogni qual volta che si aprirà il programma si dovrà inserire la password, come da schermata:
Impostare impianto e linee di lavorazione
Per “linea di lavorazione” si intende la disposizione fisica delle strutture tecnico-produttive necessarie al ciclo di lavorazione di un determinato prodotto, caratterizzata dal fatto che le diverse operazioni vengono eseguite in successione mediante il passaggio del prodotto in lavorazione da un punto ad un altro della linea di produzione.
Su Extravirgin c’è un’apposita sezione dedicata alle impostazioni dell’Impianto, ovvero la sezione dove indicare tutti i parametri delle linee di lavorazione previste in Frantoio per la molitura.
Per accedervi, in alto a destra, clicchiamo su “Opzioni”

una volta apertasi la finestra selezioniamo la voce “Impianto” e ci troveremo dinanzi questa schermata:

In automatico su Extravirgin verranno create due linee di lavorazione con parametri standard, ma in ogni caso entrambe modificabili a seconda delle proprie esigenze, e sono rispettivamente la linea “1” e la linea “2”.
Per modificare una linea di molitura basta richiamarla dall’apposito elenco in corrispondenza della voce “Linee di lavorazione” e cliccare sul pulsante “Modifica”. Qualora invece si volesse inserire una nuova linea di lavorazione, basta cliccare sul pulsante accanto “Nuova Linea”.

Quindi andremo a modificare tutti i dati relativi alle impostazioni di molitura; ecco la finestra successiva che si aprirà:

Innanzitutto nella parte alta troviamo la “Denominazione” della linea e lo “Stabilimento” di molitura collegato (tale stabilimento compare automaticamente, in quanto il dato viene letto dal portale SIAN e impostato al momento della configurazione del software da un operatore di Customer care).
Proseguendo abbiamo le voci da compilare inerenti alle percentuali della sansa, delle acque reflue e dell’eventuale nocciolino:

Il calcolo di suddette percentuali viene effettuato in maniera automatica da Extravirgin all’atto della molitura e quindi sul quantitativo di olive in scarico; inoltre Extravirgin permette di impostare anche una percentuale predefinita di resa olio sul molito. Qualora questo campo fosse valorizzato verrebbe indicato nella scheda di molitura.
![]()
Poco più in basso andremo ad indicare la categoria e le eventuali indicazioni aggiuntive dell’olio prodotto dalla frangitura:
- Tipologia di lavorazione predefinita conto proprio (se non valorizzato si intende che l’olio prodotto da molitura non non prevede né estrazione a freddo né prima spremitura a freddo):
– “EF” sta per Estratto a Freddo;
– “PSF” sta per Prima Spremitura a Freddo.
- Categoria Predefinita Produzione Olio Proprio (di default viene indicato “AC”):
– “AC” ovvero “in Attesa di classificazione”
– “EV” ovvero “Extravergine”
– “V” ovvero “Vergine”
– “L” ovvero “Lampante”
Stessa cosa faremo per la Tipologia di lavorazione predefinita conto terzi e per la Categoria Predefinita Produzione Olio Conto Terzi.

Subito dopo troviamo la sezione inerente ai prezzi predefiniti di molitura ed alla Descrizione riportata nella fattura del servizio di molitura.

Riguardo i prezzi predefiniti delle moliture (possiamo notare il campo dei prezzi in rapporto Euro/Kg IVA ESCLUSA) esiste la possibilità di impostare due prezzi, rispettivamente per la molitura normale e per la molitura con denocciolatura. L’indicazione sia della linea di lavorazione da utilizzare che dell’eventuale denocciolatura delle olive avviene su Extravirgin all’atto dell’inserimento della pesata:

Proseguendo troviamo le impostazioni di lavorazioni dell’Impianto

- Temperatura predefinita espressa in °C (tale dato sarà visibile in ogni scheda di molitura);
- limite massimo di resa espresso in percentuale (in base al dato inserito poi, nella scheda di molitura, nel caso venga superato tale limite il software farà comparire sul monitor un messaggio di avviso);

- numero di ore lavorative giornaliere dell’impianto;
- produzione massima dell’impianto espressa in quintali di olive.
Infine sarà possibile indicare, tramite l’apposita voce, se la linea di lavorazione appena modificata è quella predefinita da richiamare per ogni pesata/molitura. Per rendere effettive tutte le modifiche cliccheremo quindi sul pulsante “SALVA”.
GUARDA IL VIDEO DI ESEMPIO DELL’OPERAZIONE INSERITA DA UN NOSTRO OPERATORE:
Impostare il Codice SDI di fatturazione elettronica su Agenzia Entrate
Extravirgin, tramite il pacchetto aggiuntivo Extrafly, consente di poter inviare le proprie fatture elettronicamente e ricevere le fatture passive dei fornitori, in formato XML, attraverso lo SDI con il nostro codice JKKZDGR.
Come registrare il Codice Destinatario della fatturazione elettronica presso
l’Agenzia delle Entrate
- Collegarsi al seguente link https://ivaservizi.agenziaentrate.gov.it/portale/
- Accedere eseguendo l’autenticazione con SPID, CNS o Codice Fiscale/Codice Entratel
- Nella sezione “Fatture e Corrispettivi” cliccare sulla voce “Registrazione dell’indirizzo telematico dove ricevere tutte le fatture elettroniche“
- Selezionare l’opzione “Codice Destinatario” e inserire il seguente codice univoco:
JKKZDGR
- Conferma l’operazione cliccando sull’apposito pulsante
“Conferma” oppure
“Aggiorna”
Preferenze elenchi
Su Extravirgin c’è un’apposita sezione dedicata alle impostazioni dei vari Elenchi.
Per accedervi, in alto a destra, clicchiamo su “Opzioni”

una volta apertasi la finestra selezioniamo la voce “Elenchi” e ci troveremo dinanzi a questa schermata:
Nella prima parte è possibile scegliere il “Campo aggiuntivo per rendere univoca la scelta dei soggetti” quando si richiama il soggetto nella pesata olive. Ad esempio se come in foto si sceglie “Codice fiscale” avremo una situazione del genere:
Successivamente possiamo modificare tutto ciò che riguarda gli elenchi, tra cui possiamo scegliere come identificare il contenuto delle cisterne se in Lt o Kg, e possiamo impostare se fare cambiare la colorazione della cisterna se vi sono presenti anomalie. Inoltre se vogliamo mantenere attivi più elenchi/sezioni sovrapposti basterà spuntare l’apposita voce.
Nella seconda parte possiamo personalizzare in base alle nostre esigenze le icone che verranno visualizzate nell’elenco pesate e moliture, dal menù frantoio.
Nell’ultima parte avremo la possibilità di modificare graficamente i colori per i cassoni pieni e prestati, come anche impostare il numero massimo di cassoni per ogni posizione (per un approfondimento sui cassoni consultare i seguenti articoli: Situazione box cassoni e Situazione cassoni).
Preferenze prezzi
Su Extravirgin c’è un’apposita sezione dedicata alle impostazioni dei vari Prezzi e delle percentuali di calcolo IVA.
Per accedervi, in alto a destra, clicchiamo su “Opzioni”

una volta apertasi la finestra selezioniamo la voce “Prezzi” e ci troveremo dinanzi a questa schermata:
Extravirgin propone una serie di impostazioni da compilare a seconda delle proprie volontà:
Nella prima parte della schermata possiamo notare i campi dei prezzi in rapporto Euro/Kg relativamente all’acquisto sansa, trasporto e molenda, bisognerà inserire il prezzo desiderato negli appositi campi.
Subito sotto possiamo indicare le varie percentuali di diverse nostre operazioni, di default avremo 4%, 10% e 22%, per poterne inserire di nuove consultare l’apposita guida.
Infine possiamo spuntare due ultimi flag, impostare in pesata e molitura i prezzi come già comprensivi di iva, oppure possiamo considerarli già ivati nella compilazione dei documenti.
Preferenze percentuali molenda
Per molenda si intende il prezzo in natura (quindi olio) che si paga al frantoiano per la molitura/macinatura delle olive. Su Extravirgin c’è un’apposita sezione dedicata appunto alle impostazioni della percentuale di molenda per le moliture.
Per accedervi, in alto a destra, clicchiamo su “Opzioni”

una volta apertasi la finestra selezioniamo la voce “Impianto” e ci troveremo dinanzi a questa schermata:
Extravirgin permette di impostare una percentuale predefinita di molenda olio sul molito (KgOlio per KgOlive).
Preferenze molitura
Su Extravirgin c’è un’apposita sezione dedicata alle impostazioni delle moliture.
Per accedervi, in alto a destra, clicchiamo su “Opzioni”

una volta apertasi la finestra selezioniamo la voce “Molitura” e ci troveremo dinanzi a questa schermata:
Extravirgin propone una serie di impostazioni da spuntare a seconda delle proprie volontà:
- Tutta la sansa viene ceduta al frantoio – La sansa derivante dalla molitura viene presa in carico dal frantoio
- Ottieni totale come somma di oli – Il totale dell’olio della molitura viene calcolato sommando tutte le caselle di destinazione dell’olio compilate
- Inizia la molitura con valori automatici – Inserisce valori automatici calcolati sulle percentuali impostate
- Ricalcola sempre prezzi olio e molitura – Ricalcola i prezzi ad ogni molitura
- Unità di misura olio in molitura – Permette di scegliere tra Kg e Lt
- Ricalcola la numerazione delle moliture ad ogni salvataggio – Effettua un ricalcolo del numero delle moliture
- Inserisci automaticamente il lotto di olio sfuso per l’olio acquisito da molitura
- Denocciolatura per tutte le moliture – Effettua la denocciolatura ad ogni molitura
- Nei movimenti di acquisto olio da molitura indica numero e data documenti = numero e data molitura – Nei movimenti inserisce data e numero molitura nei documenti
