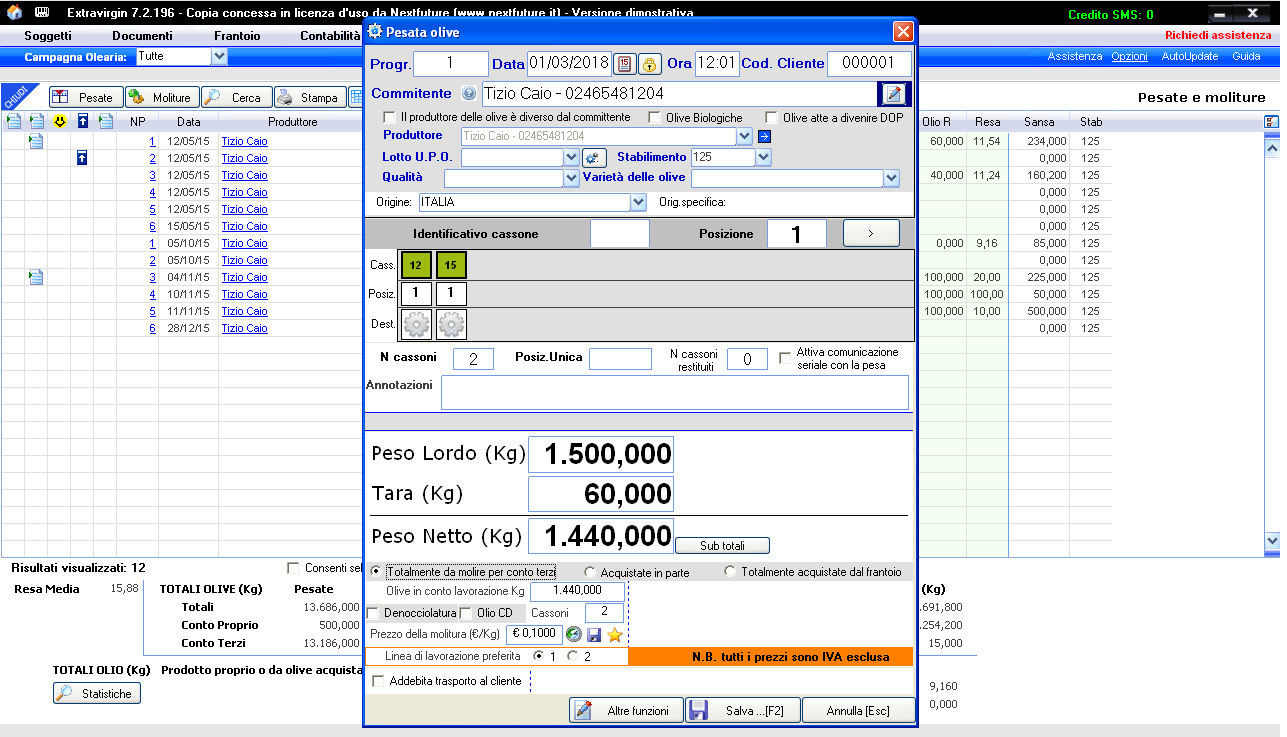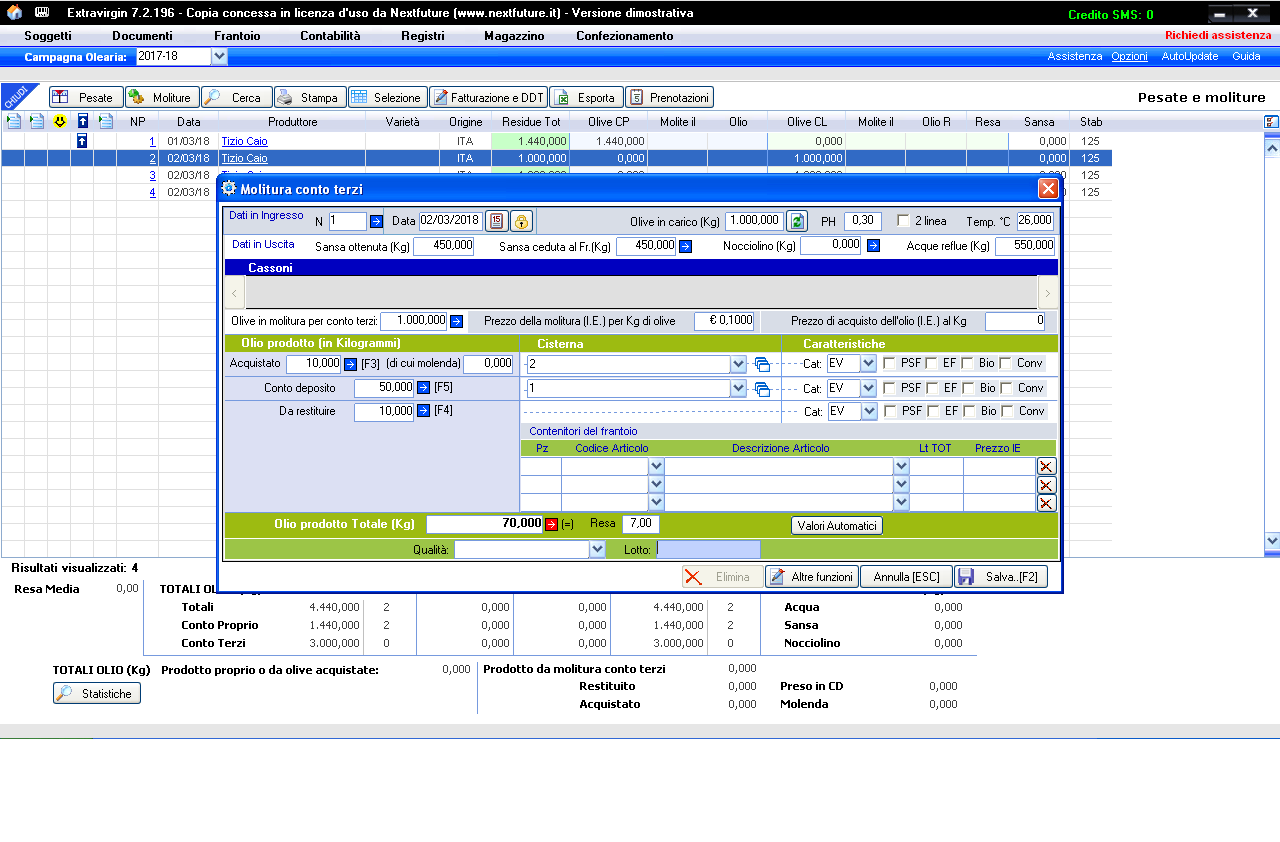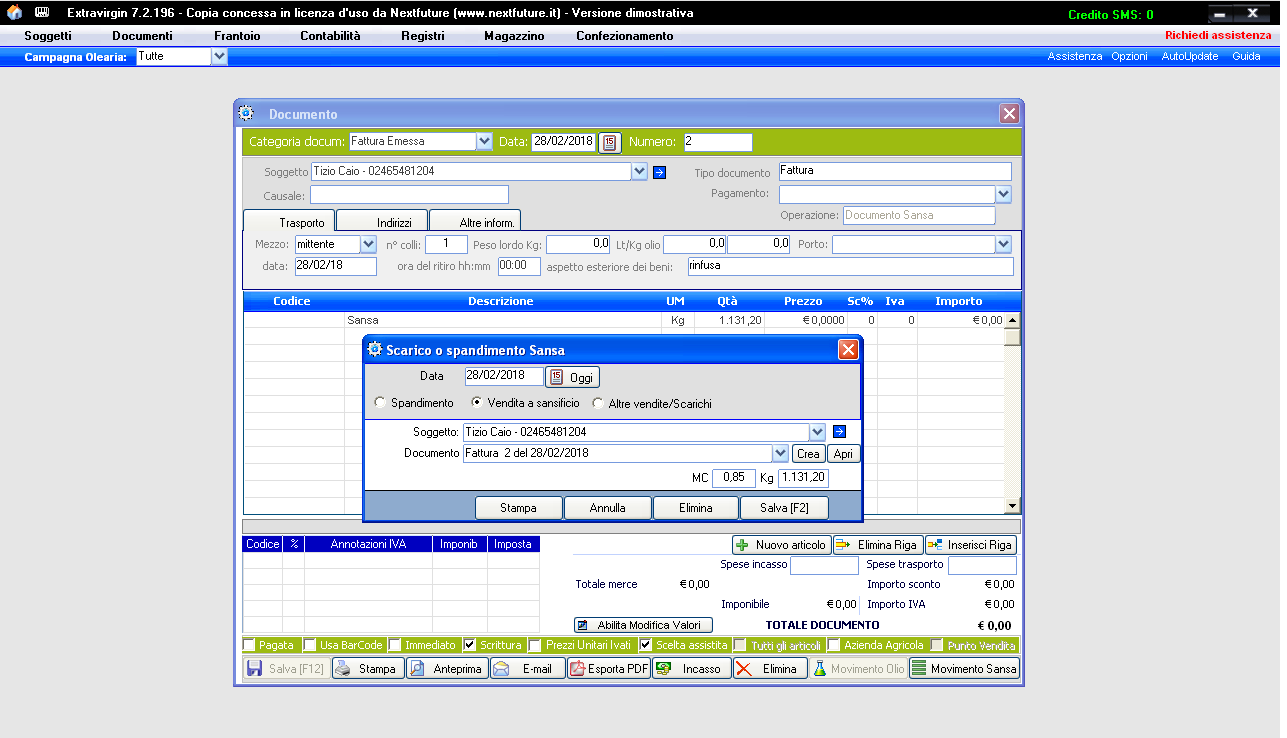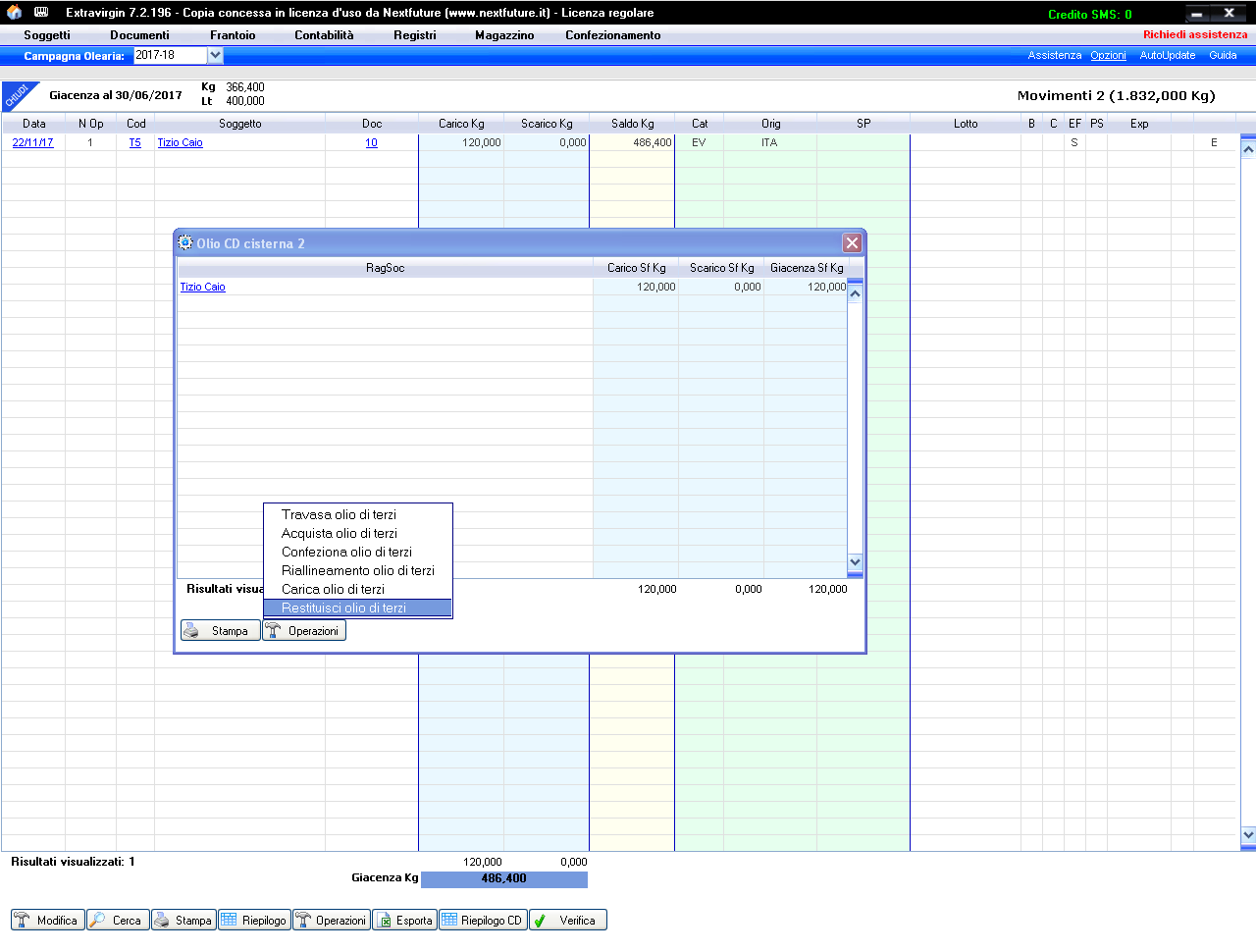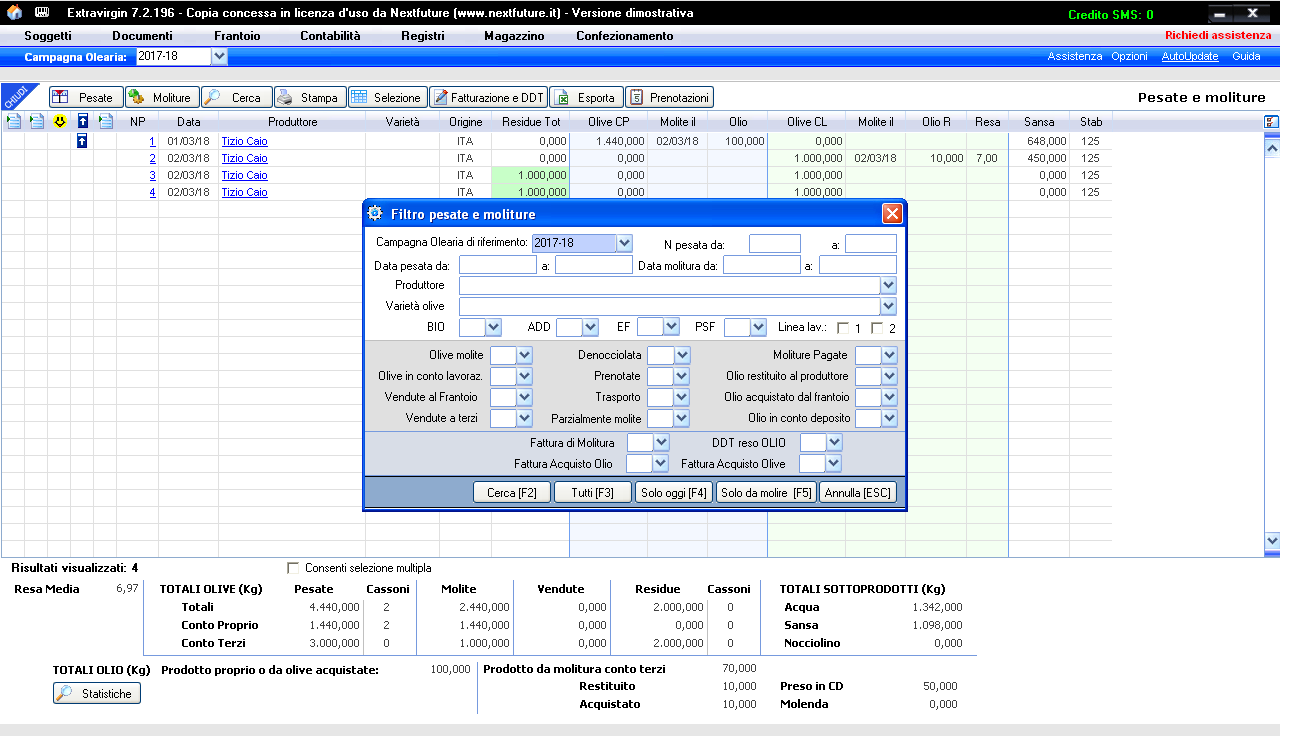In questa guida vedremo come eliminare una pesata olive.
N.B.: NON è possibile eliminare una pesata/carico di olive in due casi:
1. le olive sono state molite/vendute tutte o parzialmente ---> SOLUZIONE: eliminare prima gli scarichi delle olive avvenuti tramite molitura o vendita (clicca QUI per consultare la guida);
2. la pesata è collegata ad un documento di ingresso delle olive ---> SOLUZIONE: eliminare prima nell'elenco dei documenti il relativo documento giustificativo di carico delle olive.
Se le pesate interessate non rientrano in questi due casi allora possiamo procedere. Bisognerà andare nel menù "Frantoio" e selezionare la voce "Elenco pesate e moliture",
avremo questa schermata:
N.B.: evidenziate in verde, saranno quelle pesate che non sono ancora state né molite, né vendute.
La prima cosa da fare è selezionare dall'elenco la pesata interessata, per poi cliccare sul pulsante "Pesate" che permette di creare, modificare, eliminare una pesata o modificarne i prezzi impostati.
Comparirà il seguente messaggio di conferma:
Cliccando su Sì la pesata verrà cancellata e quindi non sarà più presente nell'elenco delle pesate.
La procedura di eliminazione rimane la medesima quando la pesata è stata già trasmessa al SIAN. Cambierà soltanto il messaggio di conferma:
In questo caso Extravirgin memorizzerà l'operazione da cancellare e, come indicato nel messaggio di conferma, nel prossimo file di registro da inviare al SIAN sarà inserito un record di cancellazione per eliminare la pesata anche sul portale SIAN.