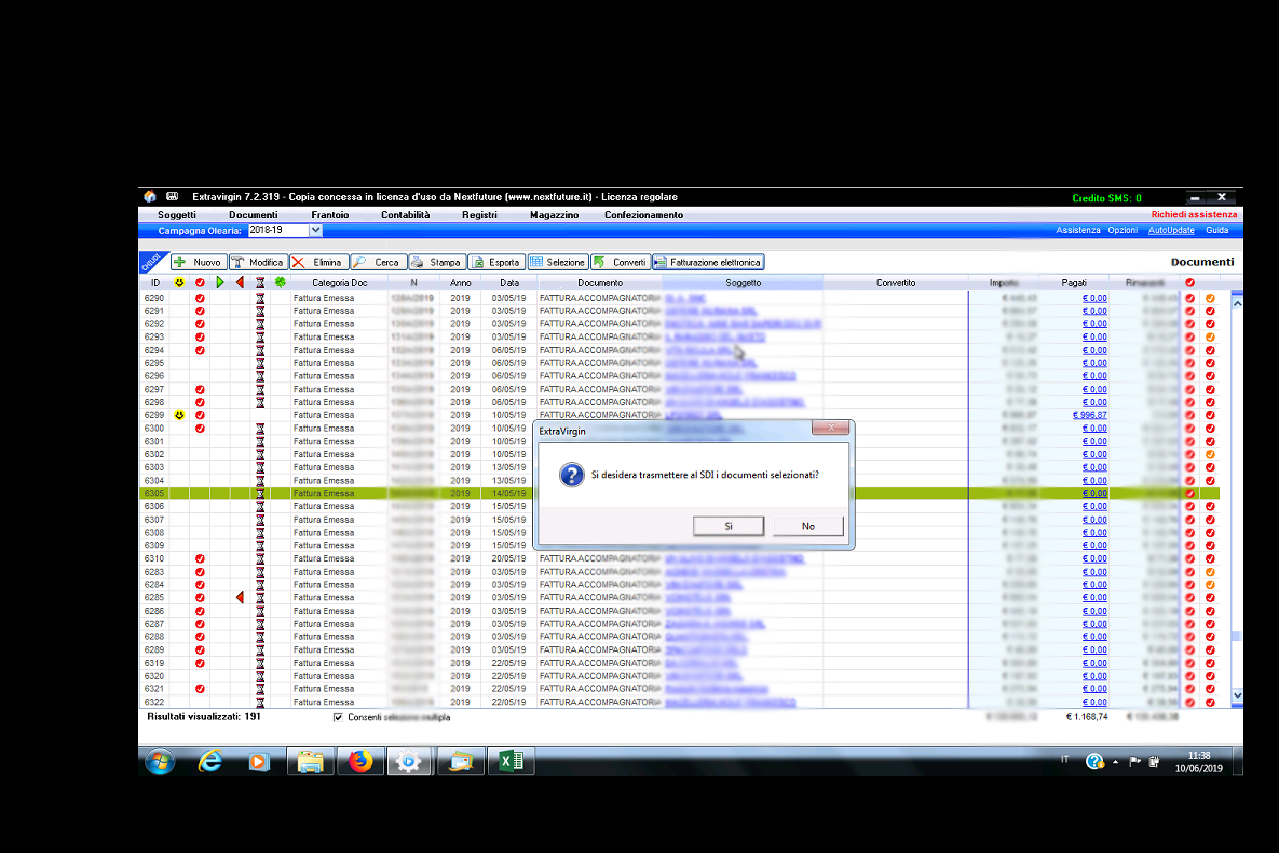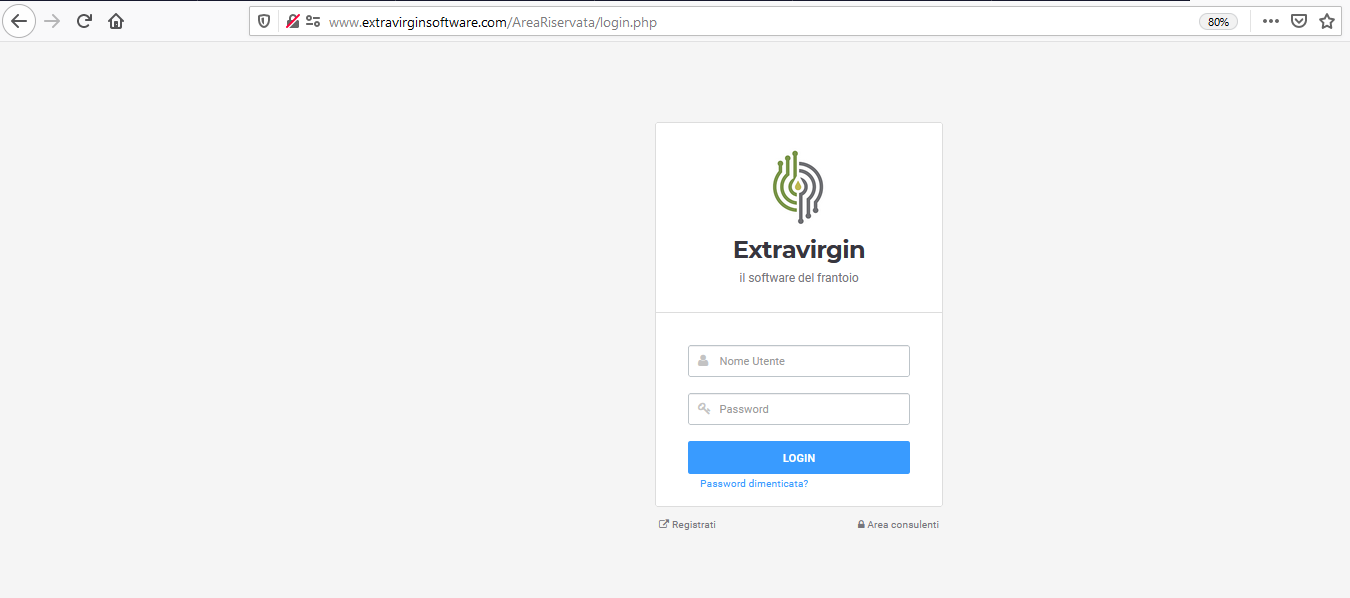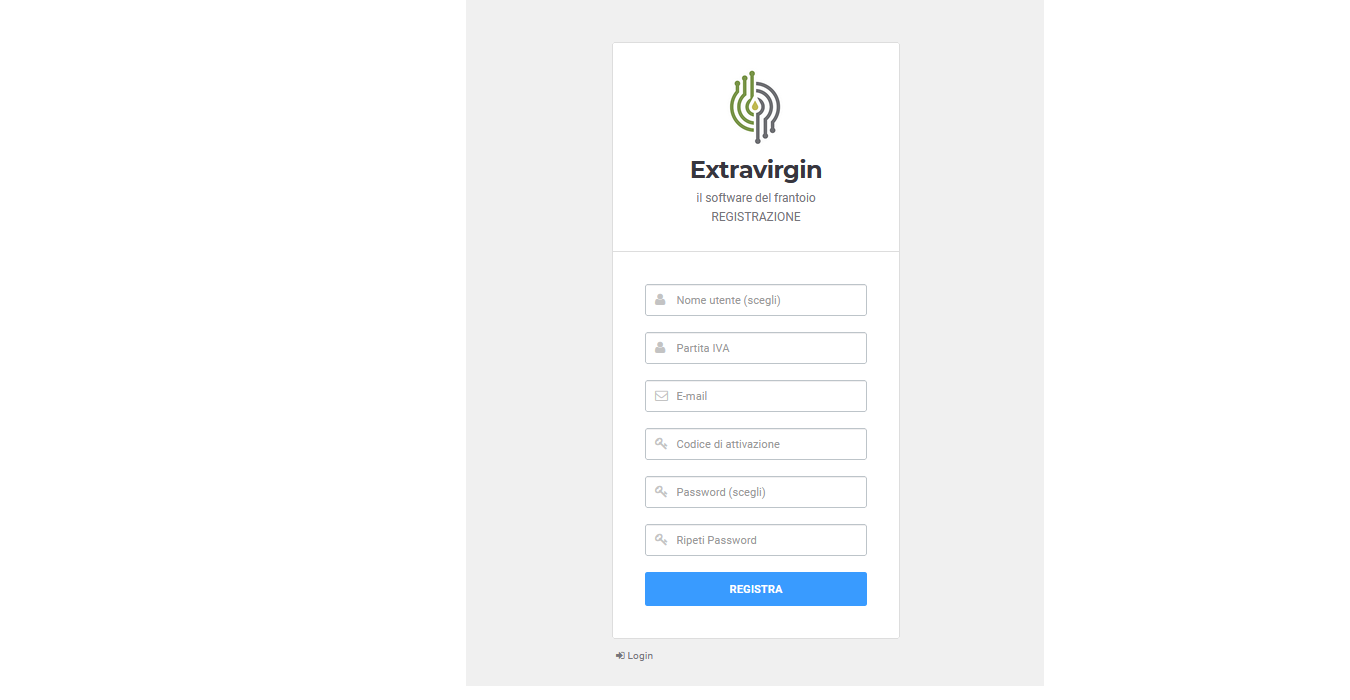Con Extravirgin si ha la possibilità di gestire completamente la generazione e la trasmissione dei documenti commerciali, corrispettivi e scontrini fiscali, senza disporre di un registratore di cassa.
Lo scontrino elettronico è obbligatorio dal primo gennaio 2021 per tutti gli esercenti e gli operatori economici. Il che vuol dire che non esiste più il vecchio scontrino cartaceo, sostituto da quello elettronico e da un documento commerciale di vendita o prestazione. L'obbligo riguarda tutti gli operatori economici che emettono ricevute fiscali, compresi i frantoi.
Il documento commerciale sostituisce anche la ricevuta fiscale e certifica l’acquisto, diventando inoltre titolo per l’esercizio dei diritti di garanzia. L’altra novità è che non si deve più tenere il registro dei corrispettivi, poiché con la memorizzazione elettronica e la trasmissione telematica i dati si sostituiscono agli obblighi di registrazione delle operazioni. Inoltre ai fini fiscali non servirà conservare le copie dei documenti commerciali.
Per i consumatori non cambia molto, almeno a livello pratico. Non si riceve più lo scontrino cartaceo, che praticamente non esiste più. Al suo posto viene emesso un documento commerciale la cui stampa non ha valore fiscale, ma che può essere conservato per la garanzia e per un eventuale cambio merce. Il documento commerciale inteso come informazione, viene immediatamente invece inviato direttamente dal frantoio all’Agenzia delle Entrate tramite Extravirgin con il modulo Extrafly.
Ricordiamo che, a differenza delle fatture elettroniche, i documenti commerciali devono essere trasmessi all'Agenzia delle Entrate immediatamente, ovvero, se il cliente esce dal frantoio con la merce acquistata senza che sia stata effettuata la trasmissione, in caso di controllo, lo scontrino si assumerà come non emesso, con le conseguenze che possiamo immaginare. Come già spiegato, non avrà alcun valore una eventuale stampa se il documento commerciale non è stato già trasmesso all'Agenzia delle Entrate.
Per poter abilitare Extravirgin alla trasmissione del documento commerciale è necessario inserire nelle opzioni le credenziali entratel, le stesse utilizzate per accedere al cassetto fiscale nel sito dell'Agenzia delle Entrate. Queste credenziali si inseriscono cliccando su "opzioni" nella pagina principale di Extravirgin e scegliendo la voce "Fatturazione elettronica" nella finestra che ci viene mostrata.

A questo punto, cliccando in basso su "Credenziali Entratel" Extravirgin ci darà il modo di inserire i parametri necessari per la comunicazione con l'Agenzia delle entrate.
Una volta inserite tutte le informazioni richieste, potremo fare click su "TEST" e scoprire se le credenziali inserite sono corrette. Solo in questo caso Extravirgin ci permettere di salvarle cliccando su "SALVA".
Salvate le credenziali, possiamo spuntale la casella "Abilita trasmissione automatica documento commerciale", in questo modo, Extravirgin, nel momento stesso in cui salveremo un documento del tipo "Scontrino fiscale", trasmetterà immediatamente i dati necessari all'Agenzia delle entrate.
N.B. Qualora si volesse inserire e trasmettere degli scontrini fiscali in data retroattiva, è importante sapere che sull'Agenzia delle Entrate i suddetti corrispettivi saranno salvati e contrassegnati con la data odierna di trasmissione, pertanto saranno oggetto di SANZIONI. Consigliamo quindi di spostare la data dei suddetti corrispettivi indicando la data odierna. Infine nel momento stesso in cui salveremo un documento del tipo "Scontrino fiscale", Extravirgin trasmetterà immediatamente i dati necessari all'Agenzia delle entrate.
A questo punto se vogliamo che il software stampi un vero e proprio "scontrino" così come siamo abituati a riceverlo ad esempio al bar o in qualsiasi negozio, è sufficiente utilizzare una qualsiasi stampante a rotolo da 58 o da 80 mm (quest'ultima è consigliata) e impostarla correttamente nelle opzioni. Per far questo possiamo aprire nuovamente le opzioni come abbiamo fatto in precedenza e questa volta cliccare su "Numerazioni ed opzioni",

scegliere il tipo di operazione per la quale vogliamo che Extravirgin stampi in automatico lo scontrino su stampante a rotolo (ad esempio "Vendita olio confezionato") e cliccare sulla sottovoce "Scontrino fiscale".
Sulla finestra che appare potremo scegliere se stampare su rotoli da 58 o da 80 mm e selezionare la stampante da utilizzare per questo scopo.
La stampa dello scontrino riporterà in basso due codici univoci che attestano che la trasmissione è andata a buon fine. La stampa non avverrà in automatico qualora vi fossero problemi nella trasmissione, in tal caso, anche se il documento risulta emesso, non sarà ritenuto valido ai fini fiscali.
Qualora si abbia la necessità di eseguire delle modifiche sarà opportuno annullare il documento trasmesso e reinviarlo dopo averlo modificato, o se necessario potrà essere eliminato sempre dopo averlo annullato.
L'annullamento si esegue in Extravirgin, dall'elenco documenti, selezionando la riga corrispondente al documento interessato, cliccando sul pulsante

"Fatturazione elettronica" e scegliendo la voce "Annulla Documento Commerciale".