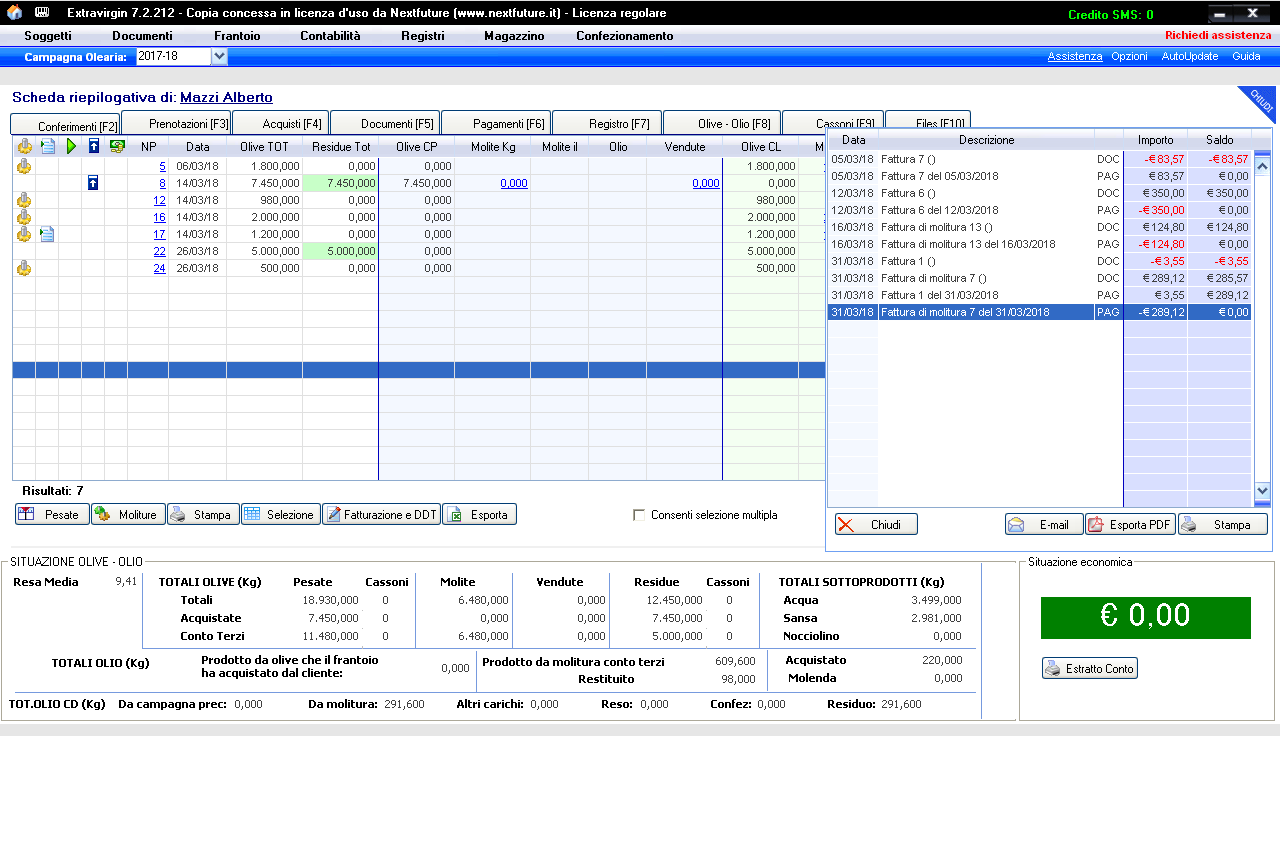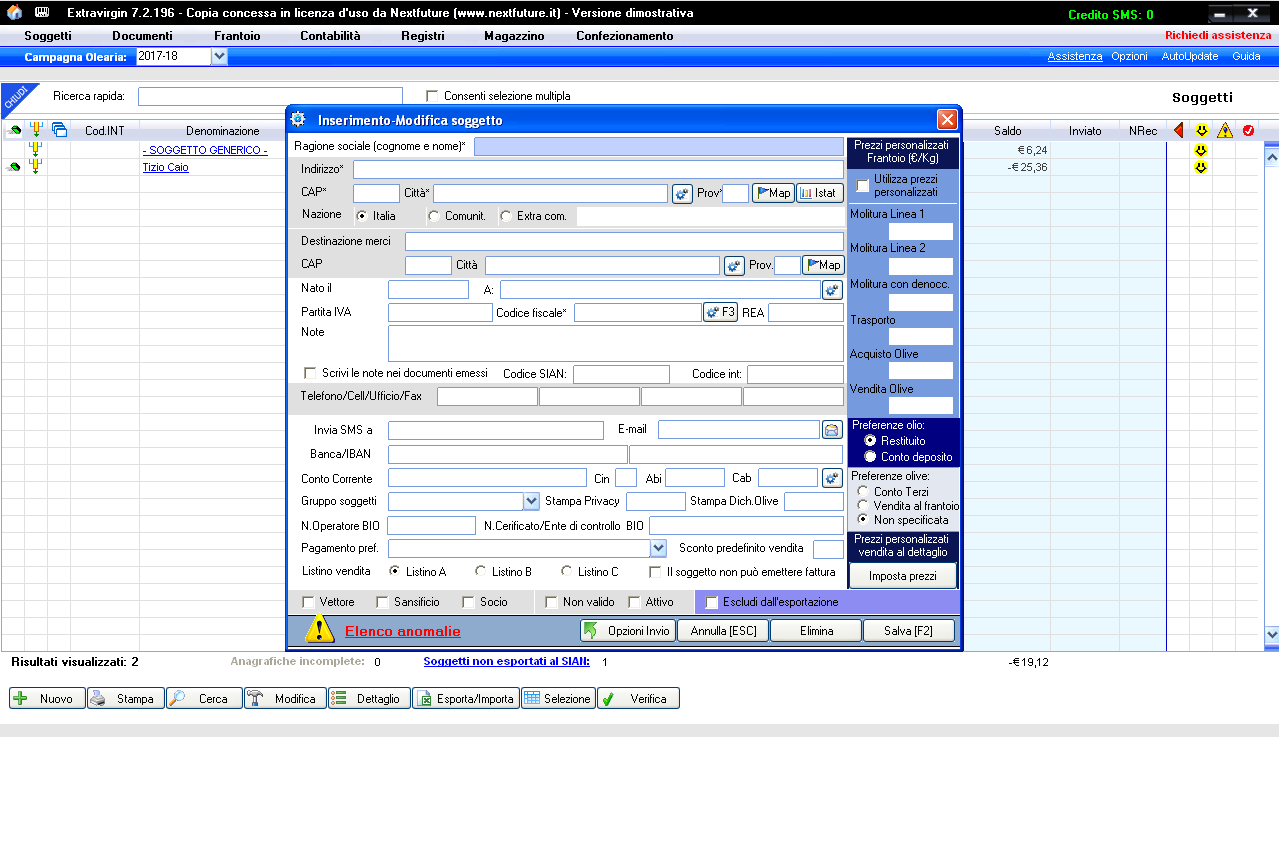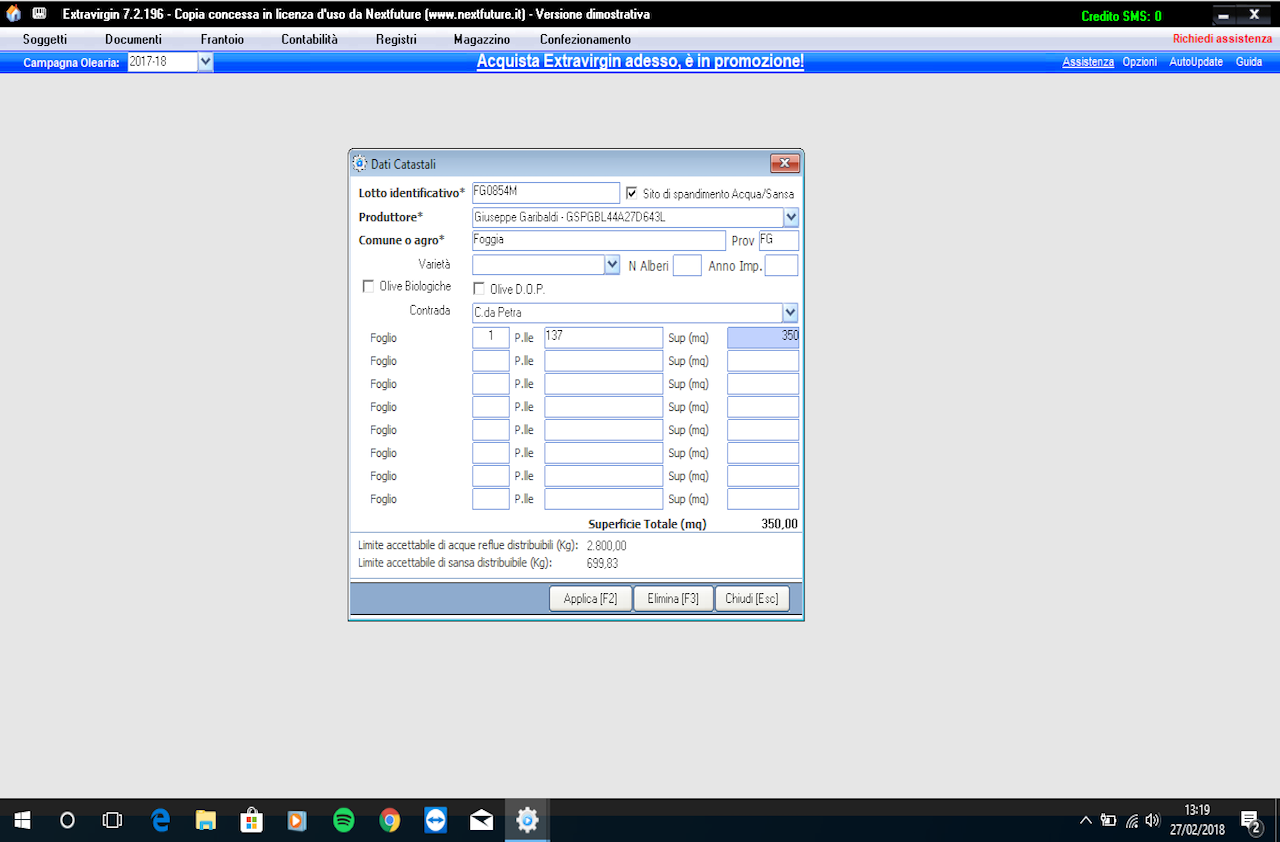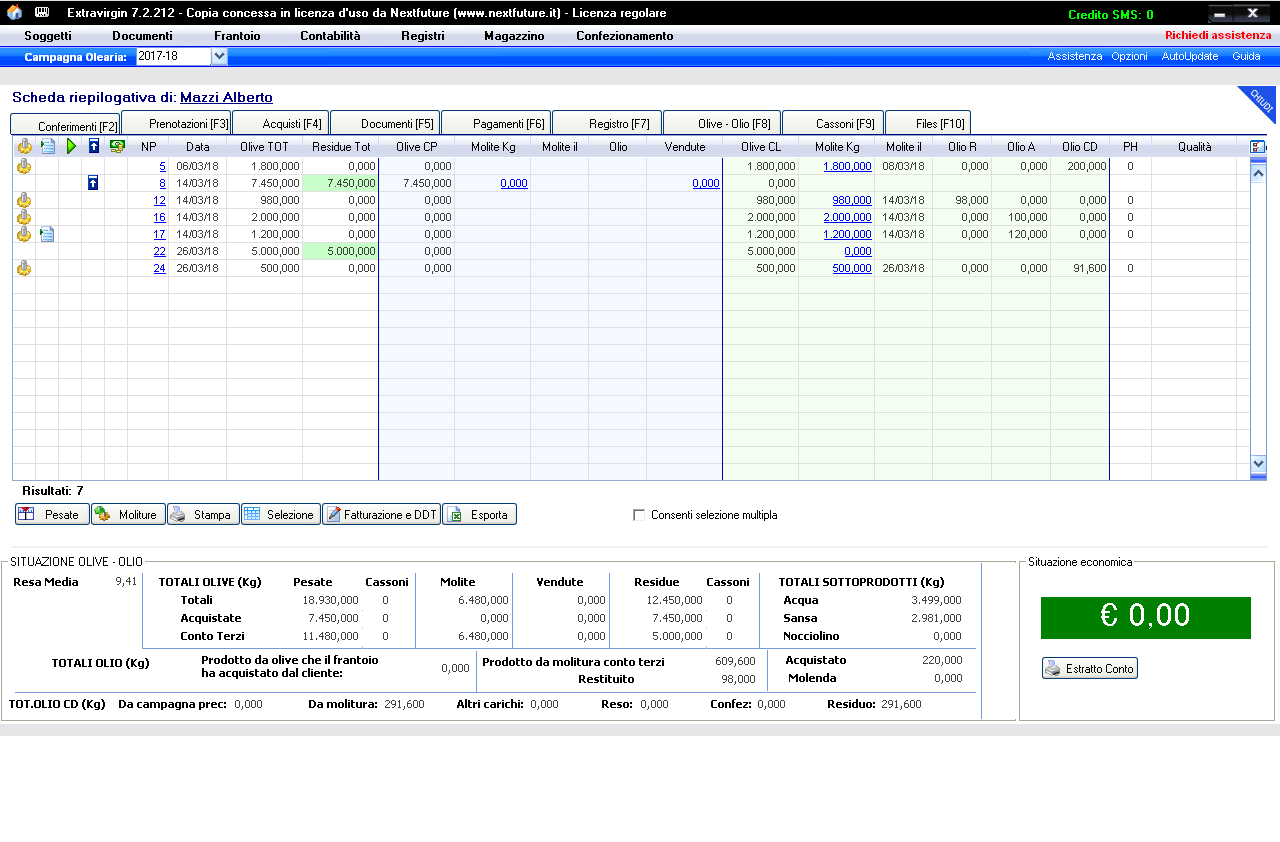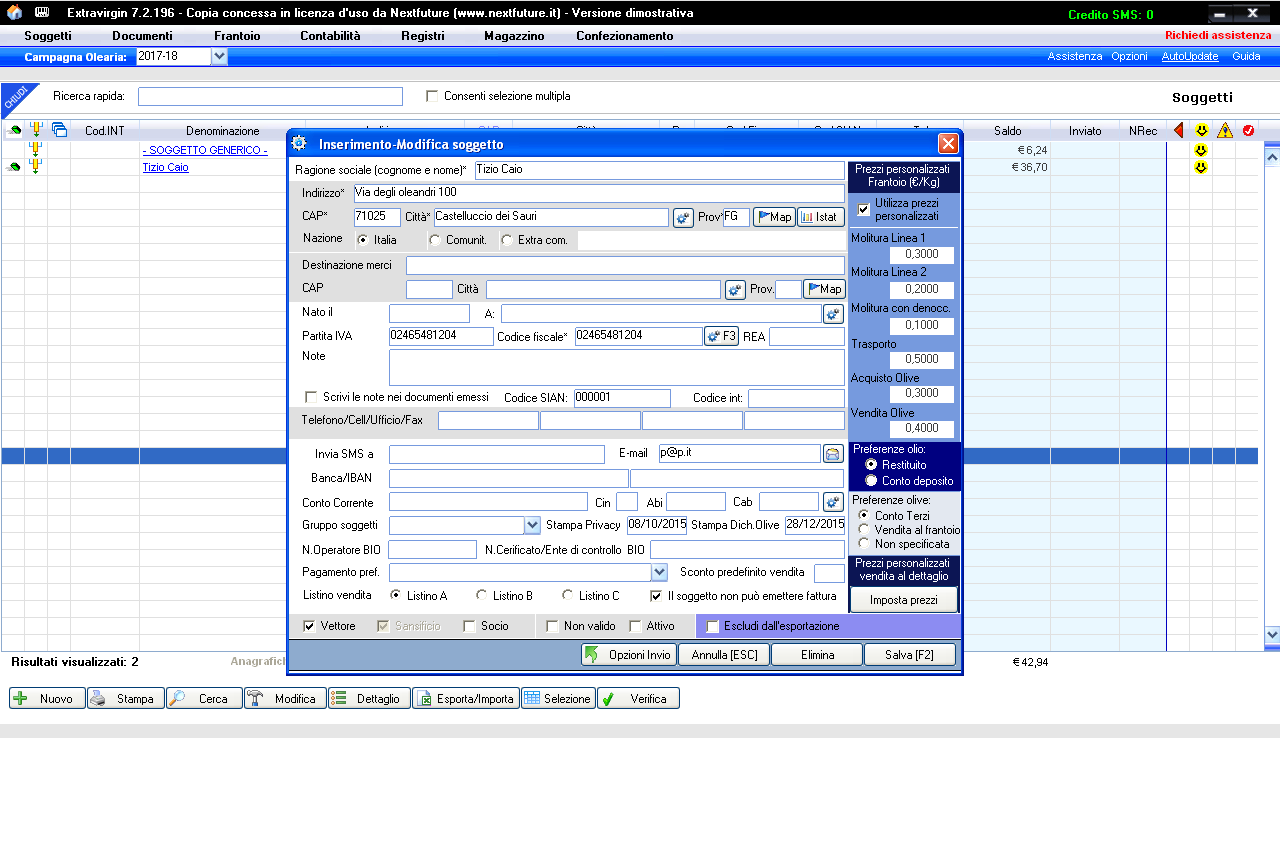All'interno di una scheda riepilogativa di un soggetto è possibile consultare il relativo estratto conto, ovvero le movimentazioni in dare e avere dei documenti emessi/ricevuti con i relativi pagamenti. Per poterlo consultare bisognerà entrare nella scheda riepilogativa del soggetto ed in basso a destra premere il pulsante "Estratto conto", avremo la seguente schermata:
Qui potremo vedere la nostra situazione contabile nei confronti del soggetto presente in schermata (ad esempio verso "Alberto Mazzi"), in contabilità distingueremo la registrazione di una fattura di vendita, di una di acquisto e i relativi incassi e pagamenti mediante il dare e avere.
Più semplicemente, quando noi nei confronti del cliente emettiamo una fattura (ad es la fattura 6 del 12/02/2018 di 350€) creiamo un movimento in dare, ovvero registreremo un debito del cliente nei nostri confronti, tramite il documento, la pretesa del pagamento per ciò che è contenuto in fattura. Quando il nostro cliente Mazzi ci pagherà la fattura 6 del 12/02/2018 creeremo un movimento di -350€ in avere, ovvero abbiamo avuto il denaro relativo alla fattura che abbiamo emesso.
Mediante il pulsante "Estratto Conto" è possibile istantaneamente visualizzare la situazione contabile del soggetto. L'importo della situazione economica se ha sfondo verde, significa che il dato è a nostro credito, dunque si tratta di una somma che il frantoio deve AVERE dal soggetto. Viceversa se il valore ha sfondo rosso, si tratta di una somma in debito, quindi che il frantoio deve pagare al soggetto.
L'estratto conto appare come nella figura successiva, le cui colonne corrispondono a:
Data: la data del movimento contabile, ovvero del pagamaneto o dell'incasso.
Descrizione: la descrizione del movimento come indicata nella maschera di inserimento del pagamento o dell'incasso (per maggiori dettagli consultare l'apposita guida)
PAG/DOC indicano rispettivamente se la riga dell'elenco scaturisce dalla registrazione di un pagamento (o incasso) oppure se è riferita all'emissione di un documento fiscale.
Importo: è il valore del movimento contabile.
Saldo: si tratta del saldo progressivo del cliente immediatamente dopo l'operazione contabile indicata per quella riga.
L'estratto conto potrà essere inviato via email al soggetto (se l'email è inserita in anagrafica del cliente), esportato in pdf, oppure stampato.